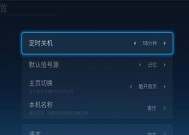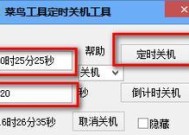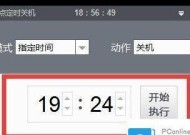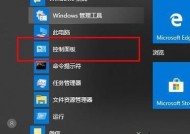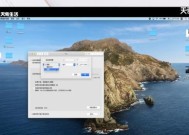如何设置win7定时关机?win7定时关机设置方法是什么?
- 综合知识
- 2025-01-21
- 36
- 更新:2025-01-15 09:32:31
Win7作为一款常用的操作系统,拥有许多实用的功能,其中定时关机是其中之一。通过合理设置定时关机,我们可以在不使用电脑时自动关闭它,节省能源、保护设备,并确保数据的安全。本文将介绍Win7定时关机的设置方法,让您轻松掌握这一技巧。

一、了解Win7定时关机的必要性
二、打开“任务计划程序”管理工具
三、创建一个新的基本任务
四、命名和描述任务
五、选择触发任务的时间和日期
六、选择“启动程序”作为操作类型
七、设置要运行的程序路径和参数
八、选择“触发程序”作为操作类型
九、设置要触发的程序路径和参数
十、设置其他条件和选项
十一、设置完成后的任务检查和编辑
十二、测试任务运行是否正常
十三、优化Win7定时关机设置
十四、解决常见问题和故障排除
十五、合理设置定时关机提升使用体验
一、了解Win7定时关机的必要性
为了节省电能和延长设备寿命,合理设置定时关机是非常必要的。定时关机可以帮助我们在设备不使用时自动关闭电脑,避免长时间待机和浪费电能。
二、打开“任务计划程序”管理工具
在开始菜单中,找到“计算机”并右键点击,选择“管理”,打开“任务计划程序”管理工具。

三、创建一个新的基本任务
在“任务计划程序”管理工具中,点击“创建基本任务”选项,进入新建任务向导。
四、命名和描述任务
在新建任务向导中,输入任务的名称和描述信息,以便于区分和理解任务的用途。
五、选择触发任务的时间和日期
在新建任务向导的下一个步骤中,选择任务触发的时间和日期,可以选择每天、每周、每月或特定的日期和时间。

六、选择“启动程序”作为操作类型
在新建任务向导的下一步中,选择“启动程序”作为操作类型,以便在特定时间运行指定的程序。
七、设置要运行的程序路径和参数
在新建任务向导的下一步中,输入要运行的程序路径和参数,比如输入“shutdown-s-t3600”将在1小时后关闭电脑。
八、选择“触发程序”作为操作类型
在新建任务向导的下一步中,选择“触发程序”作为操作类型,以便在特定时间运行指定的程序。
九、设置要触发的程序路径和参数
在新建任务向导的下一步中,输入要触发的程序路径和参数,比如输入“shutdown-s-t3600”将在1小时后关闭电脑。
十、设置其他条件和选项
在新建任务向导的下一步中,可以设置其他触发条件和选项,比如设置只在用户登录时运行或设置任务失败时的操作等。
十一、设置完成后的任务检查和编辑
在新建任务向导的下一步中,可以查看任务的概述和配置信息,并对任务进行编辑和修改。
十二、测试任务运行是否正常
在新建任务向导的下一步中,可以点击“完成”按钮并测试任务的运行情况,确保任务可以按预期执行。
十三、优化Win7定时关机设置
通过进一步了解任务计划程序管理工具的高级功能和选项,可以优化Win7定时关机的设置,满足个性化需求。
十四、解决常见问题和故障排除
在实际使用过程中,可能会遇到一些问题和故障,比如任务无法正常启动或执行等,本节将介绍如何解决这些常见问题。
十五、合理设置定时关机提升使用体验
通过合理设置Win7定时关机,我们可以在不使用电脑时自动关闭它,节省能源、保护设备,并确保数据的安全。掌握Win7定时关机设置方法,可以提升电脑的使用体验,让我们更加高效地管理和使用电脑。