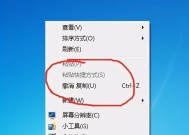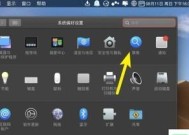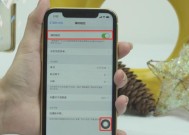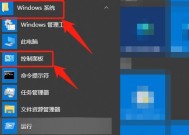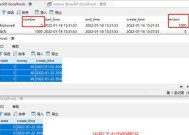电脑最简单的截图方法是什么?如何快速进行屏幕截图?
- 电脑领域
- 2025-01-29
- 4
- 更新:2025-01-15 10:50:33
在日常工作和学习中,我们经常需要对电脑屏幕上的内容进行截图,用于记录、展示或与他人分享。然而,不少人对电脑截图方法了解有限,操作繁琐。本文将介绍一些简单易行的电脑截图方法,让您能够快速轻松地完成截图任务,提高工作效率。
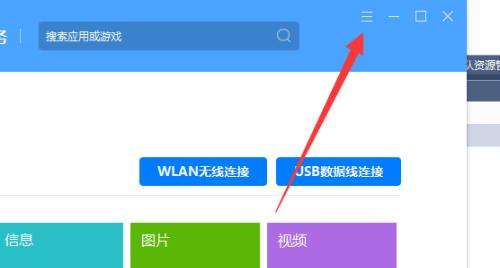
1.使用系统自带截图工具

通过按下“PrintScreen”键将屏幕截图保存至剪贴板。
2.使用快捷键截取部分屏幕
利用“Alt+PrintScreen”快捷键只截取当前活动窗口的截图。
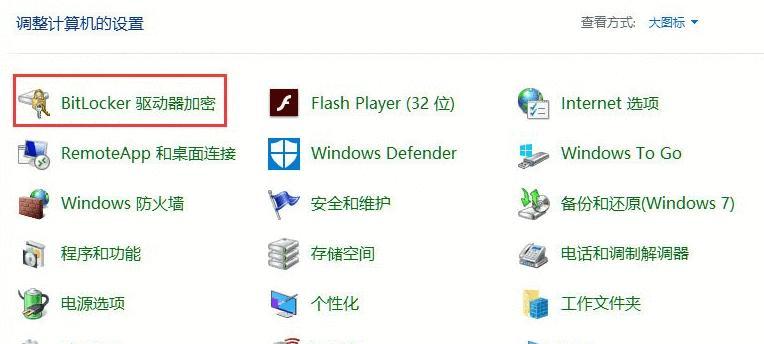
3.使用快捷键保存截图至文件
按下“Windows+Shift+S”快捷键,屏幕会变为灰色,鼠标拖拽选取需要截取的区域,并自动保存至剪贴板。
4.使用第三方截图软件
推荐使用Snipaste、Greenshot等免费、功能强大的第三方截图软件,提供更多截图选项和编辑功能。
5.调整截图格式和质量
通过调整截图软件的设置,选择适合自己需要的格式(如JPG、PNG)和质量(如低、中、高)。
6.添加标记和注释
利用截图软件的标记工具,可以在截图上方便地添加箭头、文字、矩形等标记,以便更好地说明和强调。
7.截图后的编辑操作
使用截图软件提供的编辑功能,可以裁剪、旋转、调整亮度对比度等操作,使截图更加清晰明了。
8.快速分享截图
截图软件通常支持快速分享到社交媒体、邮件等平台,方便与他人分享和交流。
9.截图整理和管理
建立一个截图文件夹,按照时间或内容进行分类整理,以便后续查找和使用。
10.使用云存储备份截图
将重要的截图保存至云存储空间,避免文件丢失或损坏。
11.截图技巧分享
分享一些常用的截图技巧,如长网页的滚动截图、截取特定区域的截图等。
12.在截图中保护个人信息
注意在截图中避免泄露个人敏感信息,如账号密码、地址电话等。
13.适用于不同操作系统的截图方法
介绍适用于Windows、Mac和Linux等不同操作系统的截图方法和快捷键。
14.截图常见问题解答
回答一些读者常见的关于截图的问题,如如何截取多个窗口、如何截取全屏等。
15.结束语
通过本文的介绍,相信您已经掌握了一些简单易行的电脑截图方法。选择适合自己的截图工具,并利用相关技巧和功能,可以更高效地完成各种截图任务。希望本文对您有所帮助,提升您的工作效率和学习效果。