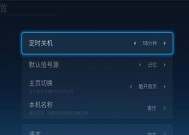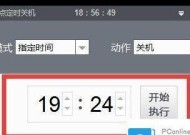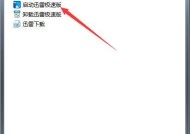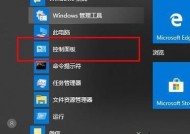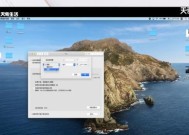如何设置win7定时关机?win7定时关机设置步骤是什么?
- 生活百科
- 2025-02-01
- 20
- 更新:2025-01-15 10:55:33
在如今信息时代,人们对电脑的依赖越来越深。但长时间使用电脑不仅会增加电费支出,还对眼睛和身体健康造成负面影响。为了更好地管理电脑使用时间,Win7系统提供了定时关机功能。本文将详细介绍Win7定时关机的设置方法,帮助用户灵活合理地安排自己的使用时间。
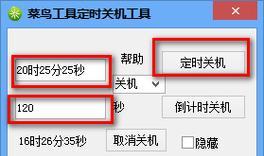
了解Win7的定时关机功能(Win7定时关机功能)
Win7系统是微软推出的一款主流操作系统,为用户提供了许多便利的功能。其中之一就是定时关机功能,可以帮助用户自动关机,从而避免长时间开机带来的不便和不必要的能源浪费。
打开电脑设置界面(打开电脑设置界面)
我们需要打开电脑的控制面板,在开始菜单中找到“控制面板”并点击进入。在控制面板界面中,我们需要找到“系统和安全”选项,并点击进入。

选择电源选项(选择电源选项)
在“系统和安全”界面中,我们可以看到一个名为“电源选项”的选项,点击进入。在电源选项界面中,我们可以看到不同的电源计划,选择你正在使用的电源计划,并点击进入。
修改计划设置(修改计划设置)
在电源选项界面中,我们可以看到一个名为“更改计划设置”的选项,点击进入。在计划设置界面中,我们可以调整计算机进入睡眠状态的时间和关闭显示器的时间。
设置定时关机时间(设置定时关机时间)
在计划设置界面中,我们可以看到一个名为“更改高级电源设置”的链接,点击进入。在高级电源设置界面中,我们可以找到一个名为“睡眠”、“关闭显示器”和“关机”等选项。选择关机选项,并调整关机的时间。
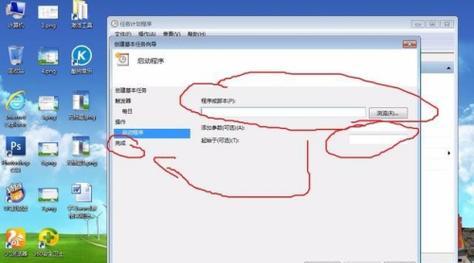
设置每日定时关机(设置每日定时关机)
在高级电源设置界面中,我们可以找到一个名为“定时关机”,将其展开。在定时关机的选项中,我们可以设置每天的关机时间,并确定是否启用该功能。
设置每周定时关机(设置每周定时关机)
如果用户需要根据实际情况来设置每周定时关机,可以通过设置每周关机的时间来实现。在高级电源设置界面中的定时关机选项中,我们可以找到一个名为“每周关机”的选项,点击进入并设置每周关机的具体时间。
设置定时关机的提醒(设置定时关机提醒)
在高级电源设置界面中,我们可以找到一个名为“低电量提醒”的选项。在该选项中,我们可以设置定时关机前的提醒时间,并选择是否开启低电量提醒。
保存设置并应用(保存设置并应用)
完成以上的设置后,我们需要点击页面下方的“应用”按钮,将设置保存并应用到我们的计算机上。这样,我们就成功地设置了Win7的定时关机功能。
检查定时关机功能是否生效(检查定时关机功能)
为了确保我们的设置生效,我们可以在每天或每周定时关机的时间点前几分钟打开电脑,观察是否会在设定的时间自动关机。
修改定时关机设置(修改定时关机设置)
如果我们需要更改之前设置的定时关机时间,可以通过重复上述步骤来进行修改。只需进入相应的界面,并调整相应的参数即可。
取消定时关机功能(取消定时关机功能)
如果我们不再需要定时关机功能,可以通过进入控制面板中的“电源选项”界面,然后找到“更改计划设置”和“更改高级电源设置”的选项,将相应的参数调整为“从不”,即可取消定时关机功能。
注意事项(注意事项)
在设置定时关机功能时,我们需要注意合理安排关机时间,避免影响到正在进行的工作或下载任务,并确保数据的安全保存。
其他定时任务的应用(其他定时任务的应用)
除了定时关机功能之外,Win7系统还提供了其他定时任务的应用,如定时休眠、定时重启等。用户可以根据自己的需求进行相应的设置。
()
通过本文的介绍,我们详细了解了Win7系统中定时关机功能的设置方法。通过合理设置定时关机,我们可以更好地管理电脑使用时间,提高使用效率,并且节约能源。同时,我们还介绍了如何修改、取消定时关机功能以及其他定时任务的应用。希望本文对用户在Win7系统中设置定时关机有所帮助。