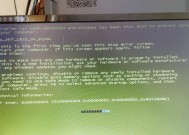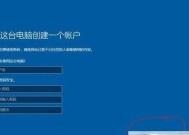电脑蓝屏了怎么办?快速解决电脑蓝屏的步骤是什么?
- 电脑领域
- 2025-01-31
- 25
- 更新:2025-01-15 11:05:10
电脑蓝屏是让很多用户头痛的问题,不仅会导致数据丢失,还会影响工作和娱乐体验。本文将为大家介绍一些快速解决电脑蓝屏的方法,帮助大家迅速恢复电脑正常运行。

一、排查硬件问题
1.1检查硬件连接是否稳固:检查电源线、数据线等是否插入正确并牢固连接。
1.2清洁内部灰尘:使用压缩气罐或吹风机清理电脑内部的灰尘,避免过热导致蓝屏。

二、更新驱动程序
2.1手动更新驱动程序:访问硬件设备制造商的官方网站,下载最新的驱动程序进行手动安装。
2.2使用自动更新工具:使用专业的驱动程序更新软件,自动检测并更新系统中需要升级的驱动程序。
三、检测并修复系统错误
3.1执行系统文件检查:打开命令提示符,输入“sfc/scannow”命令,系统将自动检查并修复文件错误。

3.2运行系统维护工具:在“控制面板”中找到“系统和安全”,选择“管理工具”,运行“计算机管理”中的“磁盘清理”和“磁盘碎片整理”。
四、查杀病毒和恶意软件
4.1更新安全软件并全盘扫描:确保安全软件为最新版本,进行全盘扫描,查杀电脑中的病毒和恶意软件。
4.2运行反恶意软件程序:使用专业的反恶意软件程序,对电脑进行深度扫描,清除潜在的威胁。
五、重置电脑设置
5.1恢复到上一个稳定的系统还原点:打开“控制面板”,选择“系统和安全”,进入“系统”中的“系统保护”,进行系统还原。
5.2清除系统内存:关闭电脑,断开电源和电池,按住电源按钮约15秒,然后重新插上电源并开机。
六、升级操作系统
6.1检查更新:进入“设置”->“更新和安全”->“Windows更新”,检查是否有最新的操作系统更新。
6.2升级操作系统:如果有可用的新版本,按照提示进行升级,修复系统中的错误和漏洞。
七、降低电脑负荷
7.1关闭不必要的启动项:打开“任务管理器”,选择“启动”选项卡,禁用不需要开机自启的程序。
7.2清理临时文件和无用的软件:使用专业的系统清理工具,清理电脑中的临时文件和卸载不需要的软件。
八、检查硬盘健康状态
8.1运行硬盘检测工具:下载并运行硬盘检测工具,检查硬盘的健康状态,修复或更换故障硬盘。
8.2整理硬盘空间:使用磁盘清理工具清除硬盘上的临时文件和垃圾文件,释放硬盘空间。
九、降低系统过热风险
9.1清洁散热器:将电脑关机,使用吹风机或专业的清洁工具清理电脑散热器上的灰尘。
9.2提高散热效果:使用散热垫或提升电脑底部,增加空气流通,降低电脑过热的风险。
十、修复操作系统注册表
10.1运行注册表清理工具:下载并运行注册表清理工具,修复被损坏或错误的注册表项。
10.2手动修改注册表项:慎重操作,通过注册表编辑器手动修改出错的注册表项。
十一、优化系统性能
11.1关闭特效:进入“控制面板”->“系统和安全”->“系统”,选择“高级系统设置”,在“性能”选项卡中选择“调整为最佳性能”。
11.2清理启动项:使用启动项管理工具禁用开机自启的程序,减少系统负荷。
十二、检查内存问题
12.1运行内存检测工具:下载并运行内存检测工具,检查内存是否存在故障。
12.2更换内存条:如果发现内存存在问题,建议更换故障的内存条。
十三、解决硬件冲突问题
13.1检查硬件兼容性:确保安装的硬件与电脑兼容,并正确安装和连接。
13.2更换硬件驱动程序:下载最新的硬件驱动程序,解决硬件冲突导致的蓝屏问题。
十四、减少超频
14.1还原超频设置:进入BIOS界面,将超频设置还原为默认值,避免过高的频率导致电脑蓝屏。
14.2适当调整超频参数:如有必要,可以适当调整超频参数,保持在安全范围内。
十五、寻求专业帮助
15.1咨询专业维修人员:如果以上方法仍不能解决问题,建议咨询专业的电脑维修人员,进行更深层次的排查和修复。
通过排查硬件问题、更新驱动程序、检测并修复系统错误、查杀病毒和恶意软件、重置电脑设置等方法,我们可以快速解决电脑蓝屏问题。同时,降低电脑负荷、检查硬盘健康状态、降低系统过热风险等措施也可以有效预防蓝屏问题的发生。如果遇到无法解决的情况,及时寻求专业帮助将是明智的选择。让我们的电脑重新焕发活力,为我们提供稳定可靠的工作和娱乐环境。