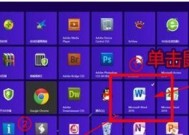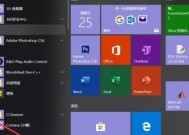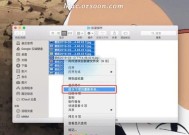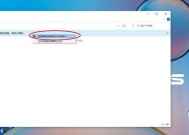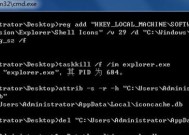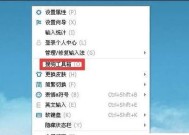如何在电脑桌面快速创建文件夹的快捷方式?创建后如何管理?
- 生活百科
- 2025-02-05
- 23
- 更新:2025-01-21 20:33:53
在电脑中,我们经常需要整理和分类文件,将它们保存在不同的文件夹中,以便于查找和使用。但是每次打开文件夹都需要进入文件夹所在位置,这会花费我们不少的时间和精力。那么如何在桌面创建文件夹的快捷方式呢?下面将为大家详细介绍。
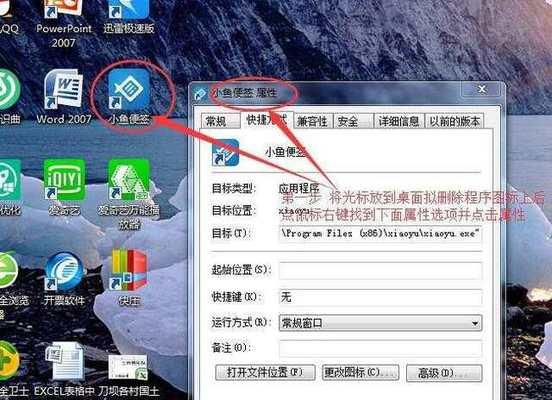
一、打开桌面
要在桌面上创建文件夹的快捷方式,首先需要打开桌面。我们可以通过点击屏幕左下角的“开始”按钮或者按下“Win+D”组合键来打开桌面。
二、右键单击空白处
在桌面上单击鼠标右键,在弹出的菜单中选择“新建”,然后选择“快捷方式”。
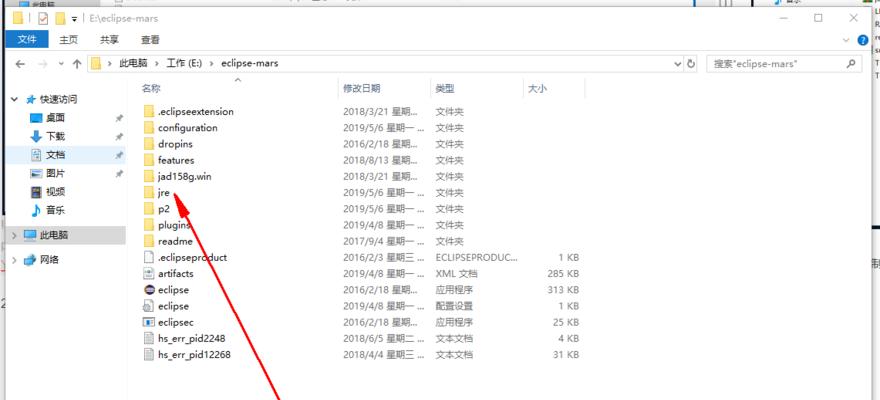
三、输入文件夹路径
在弹出的窗口中,输入要创建快捷方式的文件夹路径。比如,我们要在桌面上创建“我的文档”文件夹的快捷方式,就需要输入“C:\Users\你的用户名\Documents”。
四、给快捷方式命名
在下一步中,我们需要为创建的快捷方式命名。比如,我们可以将“我的文档”的快捷方式命名为“文档”。
五、完成创建
点击“完成”按钮,这时你会在桌面上看到一个新的文件夹快捷方式。双击它,即可打开指定的文件夹。
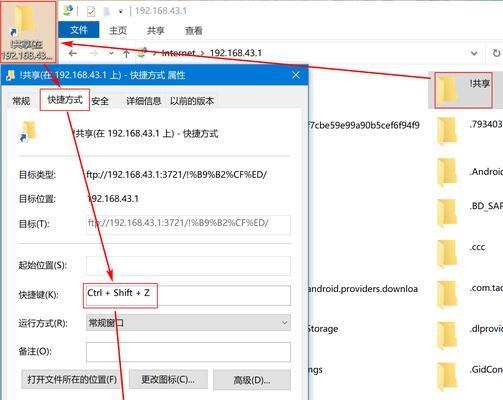
六、拖动文件夹到桌面
另一种创建文件夹快捷方式的方法是将文件夹本身拖动到桌面上。找到要创建快捷方式的文件夹,在按下鼠标左键的同时,将它拖动到桌面上。
七、选择“创建快捷方式”
当鼠标移动到桌面上时,会出现一个选项:“创建快捷方式”。释放鼠标左键后,系统会自动在桌面上创建一个文件夹的快捷方式。
八、重命名文件夹快捷方式
同样,我们可以通过右键单击新创建的文件夹快捷方式来重命名它。双击重命名后的快捷方式,即可打开对应的文件夹。
九、拖动多个文件夹
如果我们需要在桌面上创建多个文件夹的快捷方式,可以通过拖动多个文件夹来实现。依次选中需要创建快捷方式的文件夹,然后按住鼠标左键拖动到桌面上即可。
十、统一重命名
当我们拖动多个文件夹到桌面上创建快捷方式时,系统会自动为每个文件夹创建一个快捷方式。如果需要将它们重命名为相同的名称,可以依次右键单击它们,选择“重命名”,并输入相应的名称即可。
十一、更换快捷方式图标
有时候,我们可能需要对快捷方式进行图标更换。这时,我们可以右键单击文件夹快捷方式,选择“属性”,然后在“快捷方式”选项卡中点击“更改图标”,选择自己喜欢的图标即可。
十二、删除快捷方式
当我们不再需要一个文件夹快捷方式时,可以将其删除。右键单击文件夹快捷方式,选择“删除”,然后确认删除即可。
十三、备份文件夹快捷方式
有时候,我们可能需要将桌面上的所有文件夹快捷方式备份到其他地方。这时,我们可以将所有的快捷方式复制到U盘或其他存储设备中,以便于在其他电脑上使用。
十四、恢复文件夹快捷方式
如果我们误删了一个文件夹快捷方式,可以通过以下方法恢复。在桌面上右键单击空白处,选择“个性化”,然后点击“更改桌面图标”进入设置页面。在“桌面图标设置”窗口中,找到需要恢复的文件夹快捷方式,勾选上它,并点击“应用”按钮即可。
十五、
通过以上15个步骤,我们可以轻松地在桌面上创建和管理文件夹的快捷方式。无论是方便查找文件,还是提高工作效率,都有很大的帮助。希望这篇文章能够帮助大家更好地使用电脑。