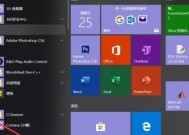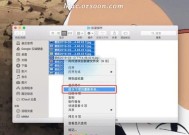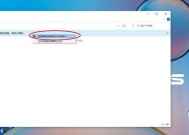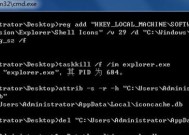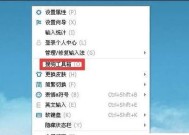如何快速截图?截图快捷键是什么?
- 电脑领域
- 2025-02-02
- 24
- 更新:2025-01-21 20:35:46
在日常办公和生活中,我们经常需要截取屏幕内容并保存或分享给别人。然而,有些人可能只知道最基本的截图方法,而不知道更多实用的快捷方式。本文将介绍一些常用的截图快捷方式,帮助大家更快速、便捷地完成截图任务。

使用键盘快捷键
键盘上有一些常见的快捷键可以用来截图。比如,“Win+PrintScreen”键可以直接将当前屏幕截图并保存在“图片”文件夹中。
通过Windows自带截图工具截图
Windows自带了一个截图工具——“剪贴画板”,它可以完成整个屏幕或者某个窗口的截图,并提供编辑、保存等功能。
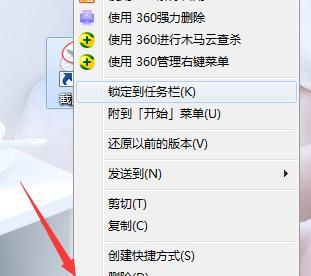
使用第三方截图工具
除了Windows自带的截图工具,还有许多第三方工具也可以用来截图。比如SnippingTool、Greenshot等,它们提供了更多的功能和编辑选项,可以满足不同用户的需求。
利用浏览器插件截图
如果你经常需要在浏览器中截图,那么可以考虑使用一些浏览器插件来完成任务。比如Fireshot、Lightshot等,它们可以直接在浏览器中截图并进行编辑和保存。
在手机上使用快捷方式截图
在手机上,截图也是一项常见的操作。比如,在iOS系统中,可以通过按下Home键和电源键来完成截图。
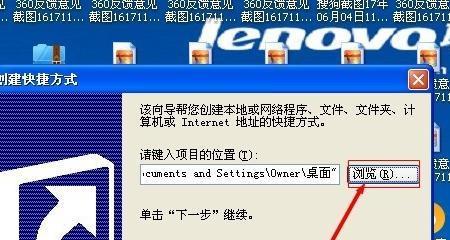
使用截图工具截取长图
有时候需要截取整个页面或者长文本的内容,这时候就需要一些专门的截图工具。比如PicPick、FireShot等,它们可以将长图分段截取,并合并成一张完整的图片。
使用快捷键进行局部截图
如果只需要截取某个窗口或者某个区域的内容,可以使用快捷键“Win+Shift+S”,然后按住鼠标左键拖动选择需要截取的区域,最后将截图保存或复制到剪贴板中。
设置截图快捷方式
如果你经常需要进行截图操作,那么可以将截图工具或者插件设置为快捷方式,比如将SnippingTool设置为“Ctrl+Alt+S”,这样就可以更快速地完成截图任务。
利用云服务进行截图存储
有些云服务提供了截图存储功能,比如OneDrive、GoogleDrive等。可以将截图自动上传到云端,并可以随时分享给别人或者在其他设备上查看。
使用OCR技术识别截图中的文字
如果截取的是一段有用的文字内容,可以使用OCR技术将其转换成可编辑的文本。比如,使用ABBYYFineReader等OCR软件。
使用截图工具添加水印
如果需要对截图进行保护或者区分,可以使用截图工具添加水印。比如,利用PicPick工具可以在截图中添加文字、图片等水印效果。
利用截图工具进行标注
有些时候需要对截图进行标注或者说明,可以使用截图工具提供的标注功能。比如,在Snagit工具中可以添加箭头、文本框、背景等元素来进行标注。
利用快捷方式快速复制截图到剪贴板
如果需要将截图粘贴到其他应用程序中,可以使用快捷方式“Ctrl+C”,将其复制到剪贴板中,然后在其他应用程序中使用“Ctrl+V”进行粘贴。
设置默认保存路径
如果经常进行截图操作,可以设置默认保存路径,这样可以更方便地管理截图。比如,在SnippingTool工具中可以设置默认保存路径为“桌面”。
通过命令行进行截图
对于一些高级用户,还可以通过命令行来进行截图操作。比如,在Windows系统中可以使用“PrtScn”命令来完成截图,并可以通过其他命令来控制截图的具体操作。
本文介绍了15种常见的截图快捷方式,包括使用键盘快捷键、Windows自带截图工具、第三方截图工具、浏览器插件截图等。通过掌握这些快捷方式,大家可以更轻松、便捷地完成截图任务,并提高工作效率。