如何在Windows 10中查看显卡型号?遇到问题怎么办?
- 家电知识
- 2025-02-03
- 26
- 更新:2025-01-21 20:37:59
随着电脑技术的发展,显卡逐渐成为电脑性能提升的重要因素之一。但是,很多用户并不清楚自己电脑的显卡型号,这时就需要查看显卡型号。本文将为大家介绍Win10系统下查看显卡型号的方法和步骤。
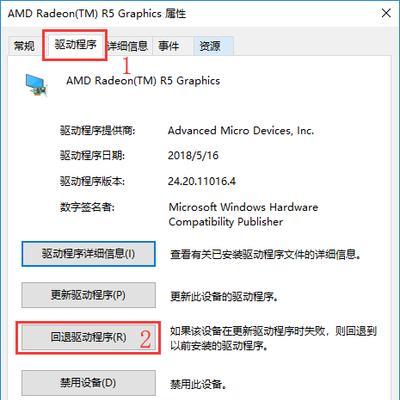
一、Win10系统下查看显卡型号的方法
二、如何通过设备管理器查看显卡型号
三、如何通过任务管理器查看显卡型号
四、如何通过DirectX诊断工具查看显卡型号
五、如何通过GPU-Z软件查看显卡型号
六、如何通过CPU-Z软件查看显卡型号
七、如何通过驱动精灵软件查看显卡型号
八、如何通过AIDA64软件查看显卡型号
九、如何通过HWiNFO软件查看显卡型号
十、如何通过NVIDIA控制面板查看显卡型号
十一、如何通过AMDRadeon设置查看显卡型号
十二、如何通过BIOS查看显卡型号
十三、如何通过CPUID软件查看显卡型号
十四、如何通过3DMark软件查看显卡型号
十五、如何通过网站查看显卡型号
一、Win10系统下查看显卡型号的方法
在Win10系统中,查看显卡型号可以使用多种方法。这些方法包括设备管理器、任务管理器、DirectX诊断工具、GPU-Z软件、CPU-Z软件、驱动精灵软件、AIDA64软件、HWiNFO软件、NVIDIA控制面板、AMDRadeon设置、BIOS、CPUID软件、3DMark软件等。下面我们将逐一介绍这些方法。
二、如何通过设备管理器查看显卡型号
设备管理器是Windows系统自带的设备管理工具。通过设备管理器可以查看计算机中安装的硬件设备信息,包括显卡型号。具体操作步骤如下:
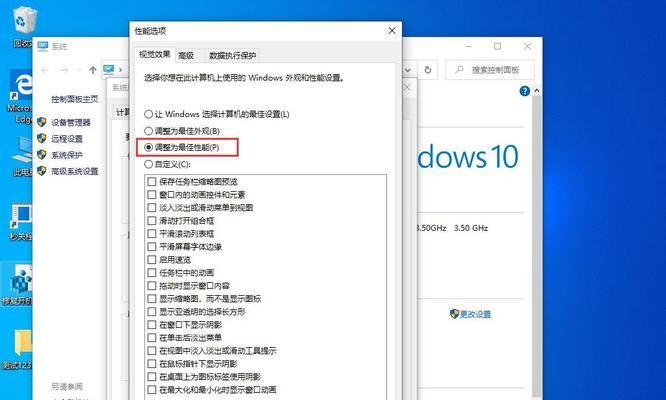
1.在Win10系统中打开设备管理器。方法是:在搜索框中输入“设备管理器”,然后点击打开即可。
2.在设备管理器窗口中找到“显示适配器”选项,并展开它。
3.在“显示适配器”下面就能看到当前电脑所安装的显卡型号。

三、如何通过任务管理器查看显卡型号
任务管理器是Windows系统自带的系统监视工具。通过任务管理器可以查看计算机系统资源使用情况,包括显卡型号。具体操作步骤如下:
1.在Win10系统中打开任务管理器。方法是:按下键盘上的“Ctrl+Shift+Esc”快捷键,或者右键点击任务栏上的空白位置,选择“任务管理器”。
2.在任务管理器窗口中点击“性能”选项卡,在左侧的栏目中找到“GPU”选项。
3.在“GPU”选项下方即可看到当前电脑所安装的显卡型号。
四、如何通过DirectX诊断工具查看显卡型号
DirectX诊断工具是Windows系统自带的诊断工具。通过DirectX诊断工具可以查看计算机硬件和软件信息,包括显卡型号。具体操作步骤如下:
1.在Win10系统中打开运行窗口。方法是:按下键盘上的“Win+R”快捷键,或者在开始菜单中搜索“运行”。
2.在运行窗口中输入“dxdiag”,并点击“确定”按钮。
3.在DirectX诊断工具窗口中点击“显示”选项卡。
4.在“设备”一栏中就能看到当前电脑所安装的显卡型号。
五、如何通过GPU-Z软件查看显卡型号
GPU-Z是一款专门用来查看显卡信息的软件。通过GPU-Z可以查看计算机中显卡的详细信息,包括显卡型号。具体操作步骤如下:
1.在浏览器中输入“GPU-Z”关键词,并搜索打开GPU-Z官网。
2.在官网首页中点击“Download”按钮,下载并安装GPU-Z软件。
3.运行GPU-Z软件后,在“GraphicsCard”选项卡下方即可看到当前电脑所安装的显卡型号。
六、如何通过CPU-Z软件查看显卡型号
CPU-Z是一款专门用来查看电脑硬件信息的软件。通过CPU-Z可以查看计算机中硬件设备的详细信息,包括显卡型号。具体操作步骤如下:
1.在浏览器中输入“CPU-Z”关键词,并搜索打开CPU-Z官网。
2.在官网首页中点击“DownloadLatestVersion”按钮,下载并安装CPU-Z软件。
3.运行CPU-Z软件后,在“Graphics”选项卡下方即可看到当前电脑所安装的显卡型号。
七、如何通过驱动精灵软件查看显卡型号
驱动精灵是一款用来更新电脑硬件驱动的软件。通过驱动精灵可以查看计算机中硬件设备的详细信息,包括显卡型号。具体操作步骤如下:
1.在浏览器中输入“驱动精灵”关键词,并搜索打开驱动精灵官网。
2.在官网首页中点击“下载驱动精灵”按钮,下载并安装驱动精灵软件。
3.运行驱动精灵软件后,在软件主界面中点击“硬件信息”选项卡,在“显卡”一栏即可看到当前电脑所安装的显卡型号。
八、如何通过AIDA64软件查看显卡型号
AIDA64是一款用来查看电脑硬件信息的软件。通过AIDA64可以查看计算机中硬件设备的详细信息,包括显卡型号。具体操作步骤如下:
1.在浏览器中输入“AIDA64”关键词,并搜索打开AIDA64官网。
2.在官网首页中点击“DownloadNow”按钮,下载并安装AIDA64软件。
3.运行AIDA64软件后,在左侧栏目中找到“显示适配器”选项,即可看到当前电脑所安装的显卡型号。
九、如何通过HWiNFO软件查看显卡型号
HWiNFO是一款用来查看电脑硬件信息的软件。通过HWiNFO可以查看计算机中硬件设备的详细信息,包括显卡型号。具体操作步骤如下:
1.在浏览器中输入“HWiNFO”关键词,并搜索打开HWiNFO官网。
2.在官网首页中找到下载链接,下载并安装HWiNFO软件。
3.运行HWiNFO软件后,在左侧栏目中找到“显示适配器”选项,即可看到当前电脑所安装的显卡型号。
十、如何通过NVIDIA控制面板查看显卡型号
NVIDIA控制面板是一款由英伟达公司开发的显卡驱动程序。通过NVIDIA控制面板可以查看计算机中所安装的NVIDIA显卡型号。具体操作步骤如下:
1.右键点击Windows桌面空白处,在弹出菜单中选择“NVIDIA控制面板”。
2.在NVIDIA控制面板窗口中点击“系统信息”选项卡,即可查看当前电脑所安装的显卡型号。
十一、如何通过AMDRadeon设置查看显卡型号
AMDRadeon设置是一款由AMD公司开发的显卡驱动程序。通过AMDRadeon设置可以查看计算机中所安装的AMD显卡型号。具体操作步骤如下:
1.右键点击Windows桌面空白处,在弹出菜单中选择“AMDRadeon设置”。
2.在AMDRadeon设置窗口中点击“系统”选项卡,即可查看当前电脑所安装的显卡型号。
十二、如何通过BIOS查看显卡型号
BIOS是一种固化到计算机主板上的程序。通过BIOS可以查看计算机中所安装的硬件设备信息,包括显卡型号。具体操作步骤如下:
1.在开机时按下键盘上的“Delete”键或“F2”键,进入BIOS设置界面。
2.在BIOS设置界面中找到“系统信息”或“设备信息”选项,即可查看当前电脑所安装的显卡型号。
十三、如何通过CPUID软件查看显卡型号
CPUID是一款用来查看电脑硬件信息的软件。通过CPUID可以查看计算机中硬件设备的详细信息,包括显卡型号。具体操作步骤如下:
1.在浏览器中输入“CPUID”关键词,并搜索打开CPUID官网。
2.在官网首页中点击“Download”按钮,下载并安装CPUID软件。
3.运行CPUID软件后,在左侧栏目中找到“显示适配器”选项,即可看到当前电脑所安装的显卡型号。
十四、如何通过3DMark软件查看显卡型号
3DMark是一款用来测试电脑性能的软件。通过3DMark可以查看计算机中硬件设备的详细信息,包括显卡型号。具体操作步骤如下:
1.在浏览器中输入“3DMark”关键词,并搜索打开3DMark官网。
2.在官网首页中点击“GetStarted”按钮,下载并安装3DMark软件。
3.运行3DMark软件后,在左侧栏目中找到“设备信息”选项,即可看到当前电脑所安装的显卡型号。
十五、如何通过网站查看显卡型号
除了使用软件和工具查看显卡型号外,还可以通过网站查看显卡型号。一些硬件信息网站(如驱动之家、芯片之家等)可以提供计算机硬件设备的详细信息,包括显卡型号。具体操作步骤如下:
1.在浏览器中输入“驱动之家”、“芯片之家”等关键词,并搜索打开相应的网站。
2.在网站首页中找到“显卡驱动下载”或“显卡型号查询”等选项,即可查看当前电脑所安装的显卡型号。
Win10系统下查看显卡型号的方法有很多,可以使用设备管理器、任务管理器、DirectX诊断工具、GPU-Z软件、CPU-Z软件、驱动精灵软件、AIDA64软件、HWiNFO软件、NVIDIA控制面板、AMDRadeon设置、BIOS、CPUID软件、3DMark软件等工具和软件。同时还可以通过硬件信息网站查询。选择适合自己的查看方法,能够更加方便地了解自己电脑的显卡型号。











