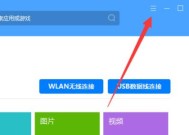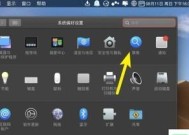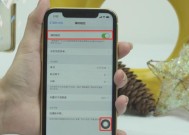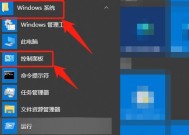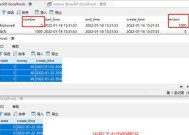如何进行电脑最简单的截图操作?有哪些快捷键可以使用?
- 综合知识
- 2025-02-01
- 2
- 更新:2025-01-21 20:38:10
在日常使用电脑的过程中,我们经常需要对屏幕内容进行截图以便于分享和记录。但是,很多人不知道如何进行截图,或者截图方法过于繁琐,操作繁琐。本文将会介绍最简单的截图方法,只需一键操作,轻松截图。
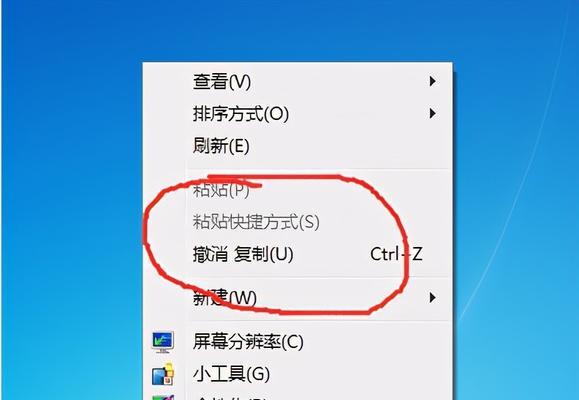
使用快捷键操作截图
通过快捷键组合Win+Shift+S即可进行截图操作。按下快捷键后,屏幕会变灰,鼠标会变为十字线,拖动鼠标选定需要截图的区域即可。
使用自带截图工具进行操作
在Windows系统中自带有“截图工具”程序,可以使用该程序进行截图。打开“截图工具”程序后,选择需要截图的类型,即全屏、窗口、自定义形状等,然后点击截图即可完成操作。
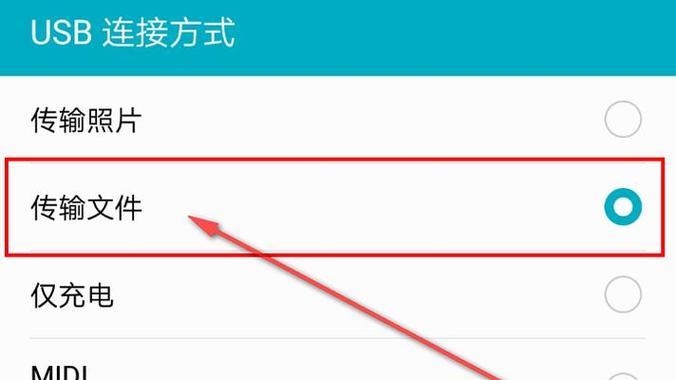
使用SnippingTool进行截图
SnippingTool是Windows系统自带的截图工具之一,可以实现更为精细的截图效果。打开SnippingTool后,选择需要截图的类型,即矩形、自定义形状、全屏等,然后用鼠标选择需要截图的区域即可完成截图操作。
使用快速键盘截图工具
通过使用快速键盘截图工具,可以轻松实现一键截图操作。只需要在电脑中安装相应的截图软件,并设置快捷键即可一键完成截图操作。
使用Windows自带的剪贴板
Windows系统自带的剪贴板功能可以用于存储截图,方便后续处理。只需要使用快捷键Win+V打开剪贴板,然后选择需要保存的截图即可。

使用QQ截图工具
QQ截图工具是一款常用的截图软件,具有简单易用、操作方便等特点。只需要打开QQ截图工具,选择需要截图的区域即可完成操作。
使用微信截图工具
微信也自带有截图工具,可以通过快捷键Win+Alt+A来进行操作。选定需要截图的区域后,将自动保存到微信的聊天窗口中。
使用火绒系统管理器
火绒系统管理器是一款集成了多个实用功能的软件,其中包括截图功能。只需要打开系统管理器,选择截图功能即可进行操作。
使用绿色截图
绿色截图是一款免费、无广告的截图软件,体积小巧、操作简便。只需要打开软件,选择需要截图的区域即可完成操作。
使用灵动截图
灵动截图是一款功能强大的截图软件,可以进行多种截图操作,并具有多种编辑功能。只需要打开软件,选择需要截图的区域即可完成操作。
使用PicPick
PicPick是一款功能强大的截图和图形编辑软件,可以实现各种高级的截图效果。只需要打开软件,选择需要截图的类型和区域即可进行操作。
使用WinSnap
WinSnap是一款专业级别的截图软件,可以实现各种高级的截图效果,如阴影效果、透明度等。只需要打开软件,选择需要截图的类型和区域即可进行操作。
使用Lightshot
Lightshot是一款跨平台的截图软件,支持Windows和Mac系统。只需要在电脑中安装相应版本的软件,然后选择需要截图的区域即可完成操作。
使用Greenshot
Greenshot是一款开源免费的截图软件,具有丰富的编辑功能和插件支持。只需要打开软件,选择需要截图的区域即可完成操作。
本文介绍了多种最简单的截图方法,包括快捷键操作、自带截图工具、第三方截图软件等。无论你是普通用户还是专业人士,都可以根据自己的需求选择合适的截图工具,轻松完成截图操作。