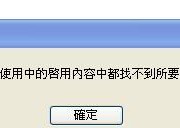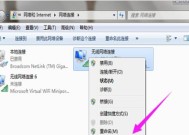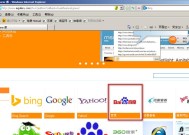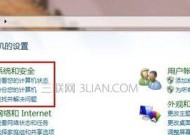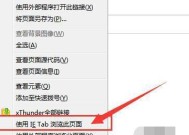如何彻底清理IE浏览器的卸载残留?步骤和注意事项是什么?
- 家电知识
- 2025-02-04
- 26
- 更新:2025-01-21 20:40:13
IE浏览器是许多人使用的默认浏览器,但随着时间的推移,浏览器可能会出现各种问题,需要卸载和重新安装。然而,有时候即使卸载了IE浏览器,也可能留下一些残留文件,这些文件可能会影响计算机的性能。本文将介绍如何彻底清理IE浏览器卸载残留。

使用IE卸载工具
手动删除IE浏览器残留文件
清理IE浏览器的注册表项
在IE浏览器中运行清理工具
使用第三方工具清理
使用Windows自带的“程序和功能”选项卸载IE
删除IE浏览器的配置文件和缓存文件
关闭IE浏览器中的所有窗口和进程
通过命令行删除IE浏览器文件
从计算机中移除IE浏览器
清理IE浏览器的历史记录和临时文件
检查IE浏览器插件和扩展
删除IE浏览器的附加组件
清理IE浏览器的Cookies
优化计算机性能和加速IE浏览器
使用IE卸载工具
IE卸载工具是一款由微软官方提供的工具,可以完全卸载IE浏览器及其相关组件。用户可以从微软官网上下载并运行该工具。该工具会自动扫描并清理IE浏览器的所有残留文件。
手动删除IE浏览器残留文件
用户可以手动删除IE浏览器的残留文件,包括桌面快捷方式、开始菜单中的图标、程序文件夹中的文件等。这些文件通常存储在“C:\ProgramFiles\InternetExplorer”目录中。
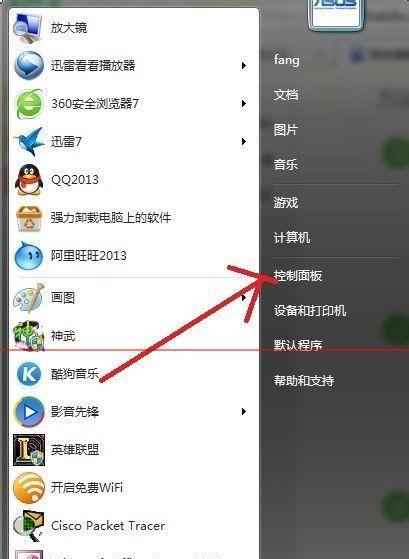
清理IE浏览器的注册表项
IE浏览器的注册表项包含了该浏览器的所有配置信息。用户可以打开注册表编辑器,搜索并删除与IE浏览器相关的所有项。
在IE浏览器中运行清理工具
IE浏览器提供了自带的清理工具,可以帮助用户清理浏览器中的临时文件、历史记录、Cookies等。用户可以在IE浏览器的“Internet选项”中找到该工具。
使用第三方工具清理
除了微软提供的IE卸载工具外,还有许多第三方工具可以帮助用户清理IE浏览器卸载残留。例如CCleaner、GlaryUtilities等。
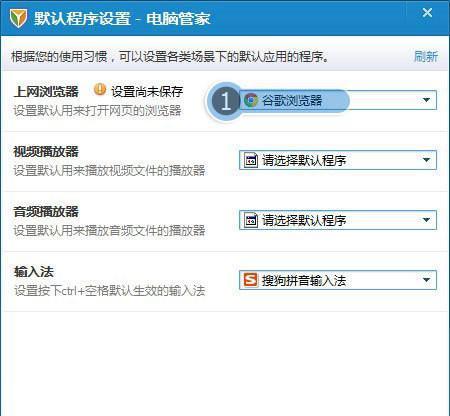
使用Windows自带的“程序和功能”选项卸载IE
用户可以通过打开“控制面板”->“程序和功能”来卸载IE浏览器。该方法可以确保IE浏览器及其所有相关组件被完全卸载。
删除IE浏览器的配置文件和缓存文件
IE浏览器的配置文件和缓存文件可能会占用大量的硬盘空间,也可能导致浏览器运行缓慢。用户可以手动删除这些文件,通常存储在“C:\Users\[用户名]\AppData\Roaming\Microsoft\InternetExplorer”目录中。
关闭IE浏览器中的所有窗口和进程
在删除IE浏览器的残留文件之前,需要确保该浏览器的所有窗口和进程都已关闭。否则,删除文件可能会失败。
通过命令行删除IE浏览器文件
用户可以使用命令行工具(例如cmd.exe)来删除IE浏览器的残留文件。该方法需要用户具备一定的计算机知识和技能。
从计算机中移除IE浏览器
如果用户不再需要IE浏览器,可以从计算机中彻底移除该浏览器。该方法可以释放磁盘空间并提高计算机性能。
清理IE浏览器的历史记录和临时文件
IE浏览器会自动保存用户的历史记录和临时文件,这些文件可能会占用大量的硬盘空间。用户可以在IE浏览器的“Internet选项”中选择清理历史记录和临时文件。
检查IE浏览器插件和扩展
IE浏览器的插件和扩展可能会导致浏览器运行缓慢或出现其他问题。用户可以在IE浏览器的“管理插件”中禁用或删除不必要的插件和扩展。
删除IE浏览器的附加组件
IE浏览器的附加组件可能会占用大量的系统资源,导致计算机运行缓慢。用户可以在IE浏览器的“Internet选项”中选择删除附加组件。
清理IE浏览器的Cookies
IE浏览器的Cookies可能会存储用户的敏感信息,例如用户名、密码等。用户可以在IE浏览器的“Internet选项”中选择清理Cookies。
优化计算机性能和加速IE浏览器
除了清理IE浏览器卸载残留外,用户还可以通过优化计算机性能来提高浏览器的运行速度。例如升级硬件、关闭不必要的服务、清理磁盘碎片等。
清理IE浏览器卸载残留是保持计算机性能的关键之一。无论是使用微软官方工具还是第三方工具,都需要用户谨慎操作,确保不会误删重要的文件或配置信息。为了保持计算机的良好状态,用户还应该定期清理磁盘垃圾、升级硬件、安装杀毒软件等。