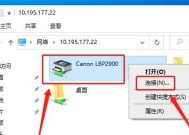电脑如何连接打印机?连接打印机的步骤是什么?
- 家电知识
- 2025-02-06
- 22
- 更新:2025-01-21 20:42:08
现在,打印机已经成为我们生活中必不可少的一部分。打印机可以将我们的电子文件转化为实体文件,便于我们进行查阅或存储。但是,许多人在连接打印机时都会遇到各种各样的问题,比如如何正确地连接打印机?该如何选择有线连接或无线连接?本文将为大家详细介绍以电脑连接打印机的方法。

1.USB接口连接打印机
如果您的打印机和电脑之间的距离比较近,您可以选择使用USB接口来连接它们。您需要将您的打印机和电脑都关闭。将打印机和电脑通过USB线连接起来,注意插口不要错位。

2.如何连接打印机和无线网络?
如果您需要在网络中使用打印机,则可以选择使用无线网络来进行连接。确保您的电脑和无线网络处于同一网络下。在打印机上找到WPS按钮,并按下几秒钟,直到指示灯变成蓝色。接下来,在电脑中寻找网络和共享中心,选择添加打印机,按照提示进行操作即可。
3.如何连接打印机和有线网络?

如果您的电脑和打印机都位于同一局域网中,则可以选择有线网络来进行连接。将打印机和路由器连接起来。在电脑中寻找网络和共享中心,选择添加打印机,按照提示进行操作即可。
4.如何在Windows10中连接打印机?
如果您使用的是Windows10操作系统,则可以按照以下步骤进行打印机的连接。点击开始菜单,选择设置。在设置中选择设备,接着选择添加打印机或扫描仪。接下来,您可以选择添加本地打印机或添加网络打印机。
5.如何在MacOS中连接打印机?
如果您使用的是MacOS操作系统,则可以按照以下步骤进行打印机的连接。点击苹果图标,选择系统偏好设置,然后选择打印机和扫描仪。接下来,在弹出的窗口中选择添加新的打印机或扫描仪。
6.如何在iOS设备中连接打印机?
如果您想在iPad或iPhone等iOS设备中使用打印机,则可以按照以下步骤进行连接。确保您的iOS设备和打印机都连接在同一Wi-Fi网络下。在您的iOS设备中找到“打印”选项,选择添加打印机,按照提示进行操作即可。
7.如何在Android设备中连接打印机?
如果您想在Android设备中使用打印机,则可以按照以下步骤进行连接。您需要在GooglePlay商店中下载并安装适当的打印插件。将您的Android设备与打印机连接到同一Wi-Fi网络下。在您的应用中选择要打印的文件,然后选择打印机即可。
8.什么是网络打印机?
网络打印机是一种具有网络功能的打印机,它可以通过局域网或互联网与其他电脑进行通信,并接收来自这些电脑的打印任务。由于其方便性和多样性,网络打印机现已成为企业和家庭用户的首选。
9.什么是无线打印机?
无线打印机是一种不需要通过有线连接就可以进行打印的打印机。通过Wi-Fi或蓝牙等无线技术,用户可以直接从电脑、手机或平板电脑等设备上发送打印任务到无线打印机上,实现无线传输和操作。
10.打印机连接失败如何解决?
如果您在连接打印机时遇到了一些问题,比如连接失败等,不要担心,您可以尝试以下几个解决方法。检查打印机和电脑的连接是否正确,USB接口或Wi-Fi网络是否正常。确保打印机和电脑的驱动程序已经安装好。您可以尝试重新启动打印机或电脑。
11.如何分享打印机?
如果您有多台电脑需要使用同一台打印机,那么您可以选择将该打印机分享给其他电脑。在拥有打印机的电脑上找到“打印机共享”选项,并选择“共享此打印机”。接下来,在其他电脑中添加打印机时,选择网络打印机,并搜索到共享的打印机即可。
12.打印机能否通过路由器连接?
有些人可能会想知道,是否可以通过路由器将打印机连接到电脑上?答案是肯定的。您可以将打印机连接到路由器上,并在电脑中添加网络打印机即可。这种方式不仅方便,而且能够实现多台电脑共享同一台打印机。
13.打印机连接后如何测试?
在将打印机连接到电脑上之后,您需要进行打印测试,以确保打印机和电脑之间的连接已经成功。您可以在电脑中打开一份文件,并进行打印操作。如果打印机能够正常打印,则说明连接成功,反之则需要检查连接是否正确。
14.打印机连接的优点和缺点是什么?
通过以上的介绍,我们可以看到连接打印机的方式有很多,比如USB接口、无线网络、有线网络等。每种方式都有其优点和缺点。USB接口连接方便快捷,但距离较远时会有困难;无线网络连接方便,但信号不稳定;有线网络连接速度快,但需要接线。
15.
通过本文的介绍,我们可以学会如何以电脑连接打印机的方法。无论是有线还是无线连接,我们都需要根据自己的需求选择适合自己的方式。同时,我们也需要注意打印机和电脑之间的驱动程序是否安装完整,并进行打印测试,以确保连接的顺畅。