手机与电脑的连接(通过USB线和无线连接两种方式)
- 电脑领域
- 2024-07-22
- 50
- 更新:2024-07-16 16:21:45
在如今的信息社会中,手机已经成为人们生活中不可或缺的一部分。为了更好地利用手机和电脑之间的互联互通功能,本文将介绍如何通过USB线和无线连接两种方式,实现手机与电脑之间的连接。
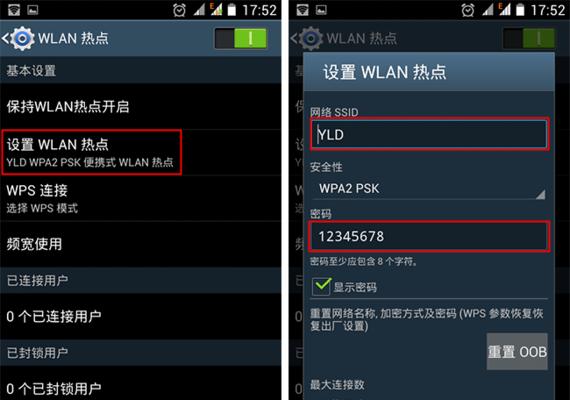
1.使用USB线进行连接
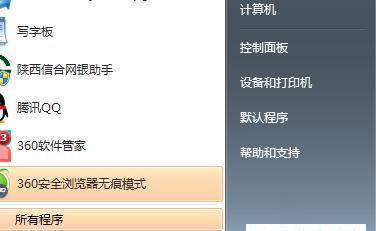
使用USB线是最常见和最稳定的方式,只需一根数据线,即可连接手机与电脑。此方法适用于所有操作系统,如Windows、MacOS等。
2.确定手机连接类型
在连接手机与电脑之前,首先需要确认手机的连接类型。大多数手机采用MicroUSB或USB-C接口,而苹果手机则使用Lightning接口。
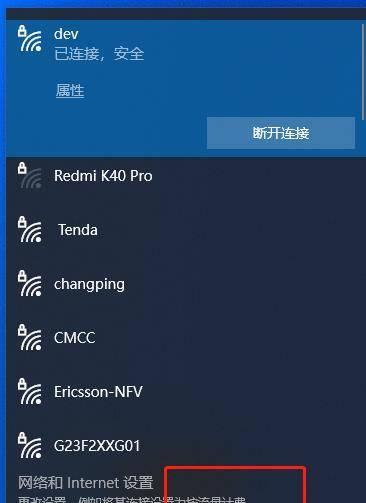
3.连接USB数据线
将一端插入手机的USB接口,另一端插入电脑的USB接口,确保插头与插孔相匹配。插入后,系统会自动安装相关驱动程序。
4.手机设置为文件传输模式
连接成功后,手机会弹出通知栏提示“已连接到计算机”。下拉通知栏,点击该提示,然后选择“文件传输”模式,以便在手机和电脑之间传输文件。
5.访问手机文件
打开“我的电脑”或“文件资源管理器”,你将在“设备和驱动器”下找到你的手机。点击手机图标,即可访问手机内的文件和文件夹。
6.传输文件
在电脑上选择要传输的文件,然后复制或剪切到手机的指定位置。传输完成后,断开USB连接即可。
7.使用无线连接方式
除了USB连接,还可以通过无线方式连接手机与电脑。这种方式便捷且不需要数据线,但可能受网络环境和设备兼容性的影响。
8.确保手机和电脑处于同一局域网
在进行无线连接之前,请确保手机和电脑连接在同一个Wi-Fi网络下。只有处于同一局域网下,才能实现无线连接。
9.开启手机热点功能
如果手机和电脑不在同一Wi-Fi网络下,可以通过开启手机的热点功能来建立临时网络。在手机设置中找到“个人热点”选项,开启并设置网络名称和密码。
10.在电脑上搜索可用设备
打开电脑的无线网络设置,搜索可用的设备列表。找到你的手机名称并点击连接。
11.确认连接请求
在手机上会弹出一个连接请求提示框,确认并允许该设备连接。
12.确认电脑连接成功
在电脑上,你将看到一个通知或弹出窗口,表示手机已成功连接。现在你可以在电脑问手机的文件和功能了。
13.无线传输文件
通过无线连接,你可以直接在电脑上浏览和传输手机内的文件。双击手机设备图标,即可打开手机的文件夹,进行文件的上传和下载操作。
14.断开无线连接
当你完成了文件传输或使用后,可以在电脑的无线网络设置中断开与手机的连接,或者关闭手机的热点功能。
15.
通过USB线和无线连接方式,我们可以轻松实现手机与电脑之间的互联互通。选择合适的连接方式取决于个人需求和实际情况。无论是传输文件还是使用手机作为移动热点,都能更好地提升我们的工作和生活效率。











