如何强制删除最后一页?遇到无法删除页怎么办?
- 电脑领域
- 2025-02-07
- 26
- 更新:2025-01-21 20:52:55
如何强制删除Word中的最后一页?

在使用Word写作时,经常会遇到需要删除最后一页的情况。有时候我们会感到很困惑,因为删除最后一页并不像删除其他页面那样容易。如果你也遇到了这个问题,不要担心,本文将介绍一些实用技巧,帮助你快速解决最后一页删除问题。
一:利用Ctrl+Shift+End选择所有内容
当我们需要删除文档中的最后一页时,我们需要先将整个文档的内容全部选中。这个过程可以通过快捷键Ctrl+Shift+End来完成。这个快捷键可以选择整个文档的内容,包括最后一页。
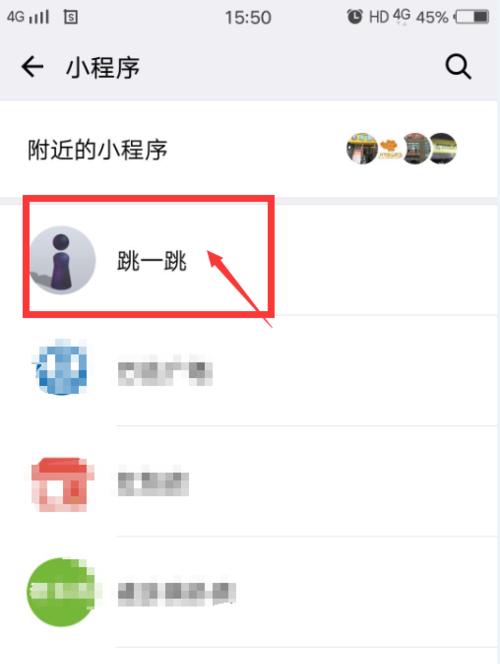
二:利用Ctrl+G进入“跳转”菜单
接下来,我们需要进入Word的“跳转”菜单,可以通过快捷键Ctrl+G来进入。在跳转菜单中,我们可以看到文档的总页数和当前页码。
三:输入页码
在跳转菜单中,我们需要输入一个页码来跳转到对应的页面。为了删除最后一页,我们需要输入文档的总页数。如果你不知道文档的总页数,可以在“跳转”菜单中查看。
四:进入最后一页
输入文档的总页数后,我们就可以跳转到文档的最后一页。在跳转菜单中,点击“跳转”按钮即可。
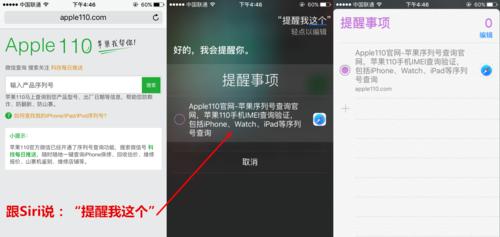
五:将光标移到最后一页的末尾
当我们进入到最后一页之后,我们需要将光标移动到最后一页的末尾。这可以通过快捷键Ctrl+End来完成。
六:删除最后一页的内容
现在我们已经准备好删除最后一页了。通过按下Delete键或Backspace键,我们可以删除最后一页的内容。
七:删除空白段落
在删除最后一页的内容之后,我们可能会发现在倒数第二页和最后一页之间多出了一个空白段落。这是因为在删除内容时,Word会保留一个空白段落。我们需要手动将这个空白段落删除。
八:利用Ctrl+Shift+End选择整个文档
现在,我们已经删除了最后一页和空白段落。接下来,我们需要重新选择整个文档的内容。这可以通过快捷键Ctrl+Shift+End来完成。
九:调整页面边距
当我们重新选择整个文档的内容后,我们需要调整页面边距,以确保文档的格式不会受到影响。我们可以通过进入页面设置来进行调整。
十:进入页面设置
在Word中,我们可以通过点击“页面布局”选项卡下的“页面设置”按钮来进入页面设置。
十一:调整页面边距
在页面设置中,我们可以调整页面边距。一般来说,我们需要将页边距缩小到最小值。这可以确保文档的格式不会受到影响。
十二:点击确定按钮
当我们完成了页面边距的调整之后,需要点击“确定”按钮保存修改。
十三:完成
现在,我们已经成功地删除了最后一页,并重新调整了文档的格式。恭喜你,你已经学会了如何强制删除Word中的最后一页!
十四:小结
本文介绍了一些实用技巧,帮助你快速解决最后一页删除问题。我们利用Ctrl+Shift+End选择整个文档的内容;接下来,通过Ctrl+G进入“跳转”菜单,将光标移到最后一页的末尾,并删除最后一页的内容;我们需要手动删除空白段落,重新选择整个文档,并调整页面边距。
十五:(可选)其他方法
除了上述方法外,还有一些其他方法可以帮助你删除最后一页。你可以将最后一页的字体颜色设置为白色,以达到隐藏的效果。不过,这种方法可能会影响文档的可读性,建议仅在必要时使用。





