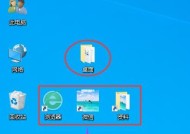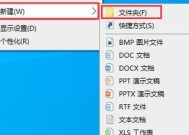电脑如何查看隐藏文件?隐藏文件无法显示怎么办?
- 电脑领域
- 2025-02-09
- 18
- 更新:2025-01-21 20:57:23
计算机中的隐藏文件对于一般用户来说可能是不可见的,但是有些重要的信息却需要我们知道。今天,我们将会为大家介绍如何用电脑查看隐藏文件的方法。本文将会包括Windows和Mac两个操作系统的不同操作方法。
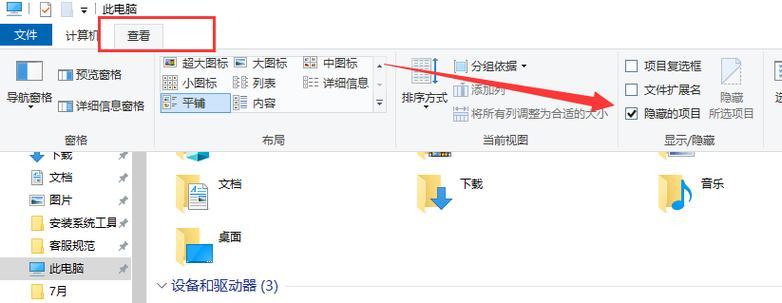
Windows下查看隐藏文件的操作方法
1.打开文件资源管理器
2.选择“查看”选项卡

3.在选项卡中找到“隐藏项目”选项并勾选
4.点击“应用”按钮,即可查看隐藏文件
5.查看完毕后,在“查看”选项卡中将“隐藏项目”选项取消勾选即可。

Mac下查看隐藏文件的操作方法
1.打开Finder
2.点击“前往”菜单并选择“实用工具”中的“终端”
3.在终端中输入以下命令并按回车键:
defaultswritecom.apple.finderAppleShowAllFilesYES
4.按下“return/enter”键,然后输入以下命令再按回车键:
killallFinder
5.Finder将会自动关闭并重新打开,即可查看隐藏文件。
6.查看完毕后,在终端中再次输入以下命令并按回车键:
defaultswritecom.apple.finderAppleShowAllFilesNO
7.再次按下回车键,并输入以下命令后按回车键:
killallFinder
使用命令行查看隐藏文件
1.使用Windows操作系统时,可以按下“Win+R”组合键,打开运行窗口。
2.在运行窗口中输入“cmd”,并按下回车键,即可打开命令提示符。
3.在命令提示符窗口中输入“dir/a”命令,回车后便可显示当前文件夹下的所有文件和文件夹,包括隐藏文件。
4.如果想要查看具体的隐藏文件,可以使用“dir/a文件名”命令,在当前目录下搜索指定文件。
5.Mac用户可以使用相似的方法在终端中查看隐藏文件。首先打开终端,然后进入需要查看的目录。输入“ls-a”命令即可显示所有文件和文件夹,包括隐藏文件。
使用第三方工具查看隐藏文件
1.Windows用户可以使用Explorer++这款软件来查看隐藏文件。
2.该软件支持多标签窗口、双向文件同步和搜索等功能,可以更方便地查看和管理文件。
3.Mac用户则可以使用Unarchiver这个应用程序来查看隐藏文件。
4.Unarchiver是一款解压缩软件,但它也能够显示隐藏文件。只需要将需要查看的隐藏文件拖入Unarchiver窗口即可。
注意事项
1.在查看隐藏文件时,要小心不要误删重要文件。
2.如果不确定一个文件是不是隐藏文件,最好不要随意更改它的属性。
3.在使用第三方软件时,一定要确保软件来源可信。
查看隐藏文件是电脑使用中非常重要的技能之一。本文介绍了在Windows和Mac操作系统下查看隐藏文件的不同方法,以及使用命令行和第三方软件来实现。我们希望这篇文章可以对你在查看隐藏文件时有所帮助。