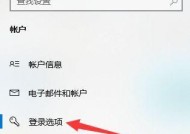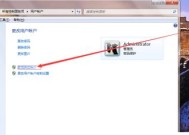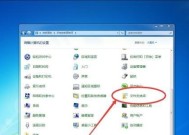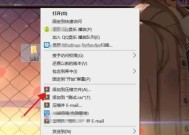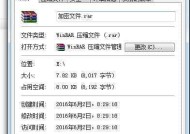如何为文件夹设置密码保护?设置密码的步骤是什么?
- 家电知识
- 2025-02-12
- 26
- 更新:2025-01-21 20:58:41
在日常使用电脑时,我们经常需要保存一些个人的重要文件,而这些文件是不希望被他人看到的。但是,我们的电脑无论是家庭用还是公共用,难免会遇到别人偷看我们的文件的情况。这时候,设置文件夹密码保护就显得尤为重要。
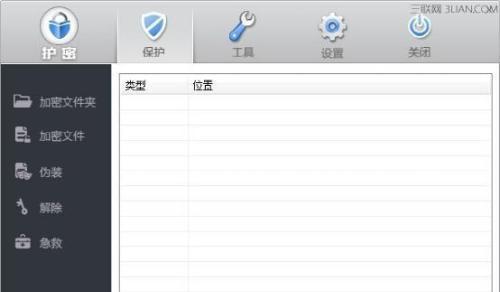
一、开启Windows加密功能
在开始菜单中搜索“控制面板”,点击打开后选择“用户账户”,进入后选择“管理自己的凭据”,在凭据管理器中点击“Windows凭据”,再点击“添加Windows凭据”。在弹出的对话框中输入你要设置的用户名和密码即可。
二、新建一个加密文件夹
在你需要保护的位置上右击鼠标,选择“新建”-“文件夹”,然后给这个文件夹起一个特别的名字,记住这个名字。接下来,在这个文件夹上右击鼠标,选择“属性”-“高级”,勾选“加密内容以保护数据”。
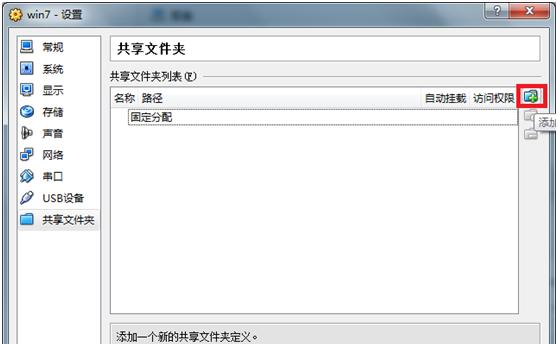
三、为加密文件夹设置一个访问密码
在“属性”窗口中,点击“高级”-“加密属性”-“详情”,在“详情”窗口中勾选“密码保护此文件夹”,然后输入你刚才设置的凭据即可。
四、在文件夹图标上添加密码保护
右击文件夹,选择“发送到”-“桌面快捷方式(创建快捷方式)”,将其复制到桌面上。然后在桌面上的快捷方式上右击鼠标,选择“属性”-“快捷方式”-“目标”,在目标框中加上/ENCRYPT,再输入你刚才设置的凭据即可。
五、设置一个自动加密功能
在“属性”窗口中,选择“高级”-“加密属性”-“高级”-“加密内容以保护数据”,并勾选“自动在新文件夹或文件中使用加密”。这时候,任何新建的文件夹或者文件都会自动启用加密功能。

六、设置加密文件夹的共享权限
如果你需要与他人共享加密文件夹,需要在“属性”窗口中选择“共享”,然后设置“共享权限”。
七、在命令行中创建加密文件夹
在命令行中输入“mdFolderName:”,然后按回车键,接着输入“fsutilbehaviorsetdisableencryption1”即可创建一个加密文件夹。
八、移动加密文件夹到另一个位置
在“属性”窗口中选择“常规”-“移动”,选择你要移动到的位置后,点击“应用”。
九、取消加密文件夹的保护
在“属性”窗口中选择“高级”-“加密属性”-“详情”,取消“密码保护此文件夹”的勾选,然后保存。
十、解密加密文件夹的文件
如果你需要解密加密文件夹的文件,右击这个文件,选择“属性”-“高级”,取消“加密内容以保护数据”的勾选。
十一、设置只读权限
在“属性”窗口中选择“安全”-“编辑”,在弹出的对话框中选择需要设置权限的用户或组,勾选“只读权限”。
十二、设置完全控制权限
在“属性”窗口中选择“安全”-“编辑”,在弹出的对话框中选择需要设置权限的用户或组,勾选“完全控制”。
十三、设置修改和写入权限
在“属性”窗口中选择“安全”-“编辑”,在弹出的对话框中选择需要设置权限的用户或组,勾选“修改”和“写入”。
十四、删除加密文件夹
在删除加密文件夹时,系统会自动提示你是否解密文件夹,如果你不需要解密,则选择“是”。
十五、
通过本文的讲解,你已经学会了如何设置文件夹密码保护。密码保护可以帮助我们更好地保护自己的文件安全,避免不必要的麻烦。在使用电脑时,切记不要忽视数据安全问题。