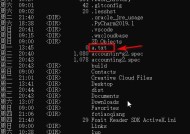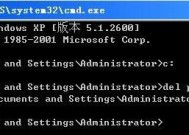如何快速分享一键运行cmd命令?遇到问题怎么解决?
- 生活百科
- 2025-02-14
- 20
- 更新:2025-01-21 21:00:40
在日常使用电脑的过程中,我们经常需要使用CMD命令来进行各种操作,但是每次打开CMD命令窗口十分麻烦,特别是对于不熟悉命令行的用户来说。本文将分享一些简单易用的方法,让你轻松管理电脑!
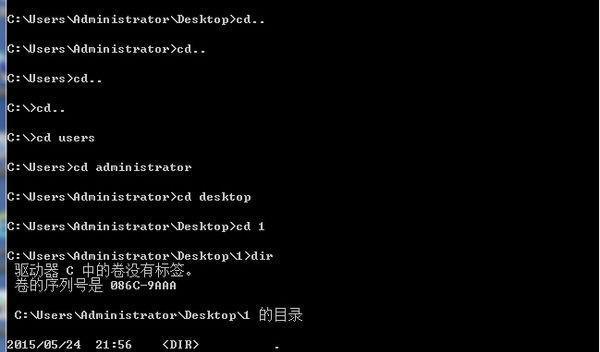
Windows自带运行框架
通过按下“Win+R”快捷键,打开运行框架,即可输入CMD命令进行操作。这种方法适用于常用的CMD命令,操作简单快捷。
创建CMD命令快捷方式
将CMD命令的路径复制到桌面或其他文件夹中,右键选择“新建快捷方式”,即可创建CMD命令的快捷方式。这种方法可以省去打开运行框架的步骤,更加方便快捷。
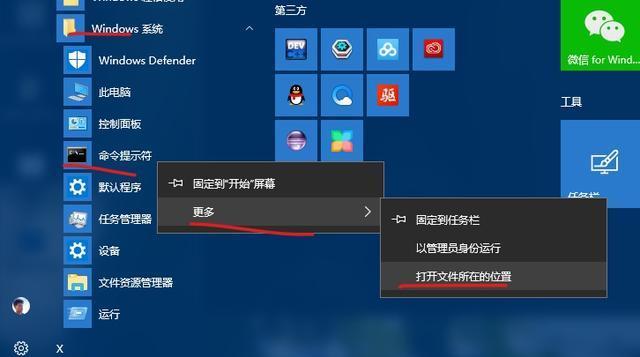
利用批处理文件运行CMD命令
通过创建批处理文件,在其中写入需要执行的CMD命令,双击批处理文件即可一键运行CMD命令。这种方法可以执行多条命令,方便快捷。
使用PowerShell运行CMD命令
在Windows系统中,可以使用PowerShell来执行CMD命令。打开PowerShell窗口后,输入CMD命令即可执行。这种方法可以避免CMD窗口黑色背景的问题。
使用快捷键打开CMD命令
在桌面或任务栏的CMD图标上,右键选择“属性”,在“快捷键”栏中设置快捷键,即可通过快捷键打开CMD命令。这种方法可以快速打开CMD窗口,提高操作效率。
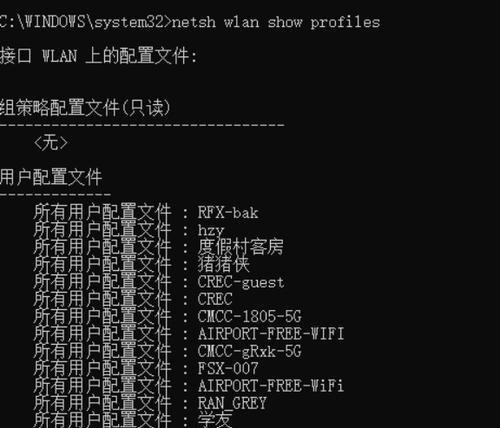
在Windows资源管理器中打开CMD命令
在Windows资源管理器中,可以通过输入“cmd”来打开CMD命令窗口。这种方法可以直接在当前目录下执行CMD命令。
在Windows服务中运行CMD命令
在Windows服务中,可以设置启动项为CMD命令,使得系统启动时自动执行CMD命令。这种方法可以方便地进行系统优化和维护。
使用第三方软件运行CMD命令
有很多第三方软件可以执行CMD命令,例如Cmder、ConEmu等。这些软件拥有更加友好的界面和更多的功能,可以更加高效地进行操作。
利用脚本程序运行CMD命令
通过编写脚本程序,在其中调用CMD命令,即可实现一些复杂的操作。这种方法需要一定的编程知识,适合于高级用户。
在注册表中添加CMD命令
通过在注册表中添加CMD命令,可以使得系统在某些情况下自动执行CMD命令。这种方法需要一定的技巧和谨慎,适合于高级用户。
使用任务计划程序运行CMD命令
通过设置任务计划程序,可以使得系统在特定时间或事件发生时执行CMD命令。这种方法适合于需要定时或自动化执行CMD命令的操作。
使用PowerShellISE运行CMD命令
PowerShellISE是Windows系统自带的脚本编辑器,可以方便地执行CMD命令和其他脚本程序。这种方法适合于需要编写复杂脚本的用户。
在CMD命令中使用管道符号和重定向符号
通过在CMD命令中使用管道符号和重定向符号,可以实现对输出内容的过滤、转移和保存。这种方法可以使得操作更加灵活和高效。
在CMD命令中使用变量和参数
通过在CMD命令中使用变量和参数,可以实现对输入内容的动态处理。这种方法可以提高操作效率和灵活性。
以上是本文分享的多种方法,让你轻松管理电脑。无论你是初学者还是高级用户,都可以根据自己的需求选择适合的方法来执行CMD命令。通过这些方法,相信你的操作效率会有大幅提升!