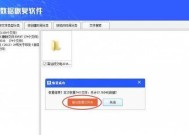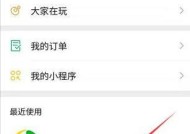如何删除多余的空白页?这些小妙招你都知道吗?
- 电脑领域
- 2025-02-11
- 23
- 更新:2025-01-21 21:05:46
以多余的空白页删除小妙招
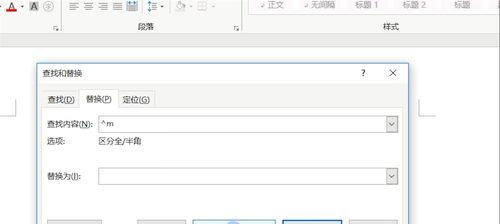
在日常的工作中,我们难免会遇到一些需要整理或修改的文档,而一些冗余的空白页会使文档变得繁琐、复杂。如何利用这些多余的空白页来简化文档,提高工作效率呢?本篇文章将向大家介绍一些实用的技巧和方法,希望能够对大家有所帮助。
一、如何识别多余的空白页?
在打开文档时,可以通过缩略图或页面视图来快速地浏览文档中的页面,以此来识别哪些是多余的空白页。
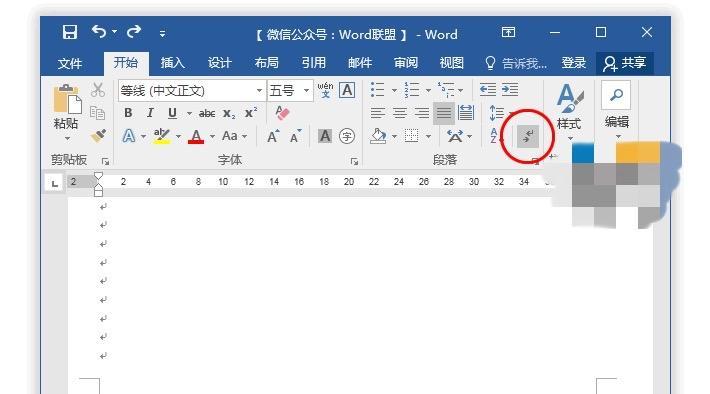
二、删除单个空白页的方法
将光标置于要删除的空白页之前的任意位置,然后按下键盘上的“Delete”键,即可将空白页删除。
三、删除连续的空白页
如果要删除多个连续的空白页,可以使用“删除”功能中的“连续删除”选项,或使用组合键“Ctrl+Shift+End”来选中多个连续的页面,然后按下“Delete”键,即可将它们删除。
四、利用分节符删除空白页
在Word文档中,每个分节符之后都会自动插入一个空白页,如果要删除这些空白页,可以选择文档中的所有分节符并将其删除。
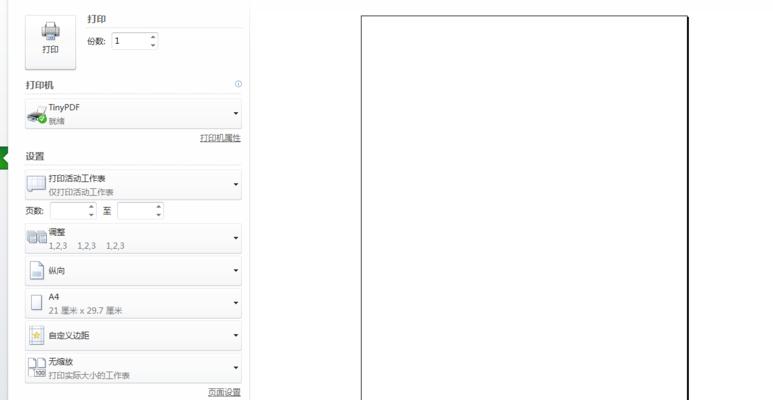
五、利用“查找与替换”功能删除空白页
在Word文档中,可以使用“查找与替换”功能来查找并删除空白页。具体方法是:打开“查找与替换”窗口,在“查找”框中输入“^m^p”,然后在“替换为”框中留空,最后点击“替换所有”按钮即可。
六、利用VBA宏来删除空白页
VBA宏是Word中的一项高级功能,可以帮助我们完成各种高级操作。如果要删除大量的空白页,可以编写一个简单的VBA宏来实现自动删除。
七、将多余的空白页合并成一个
如果文档中有多个单独的空白页,可以将它们合并成一个。具体方法是:选中要合并的两个空白页,然后右键点击选中区域,选择“合并单元格”选项即可。
八、将多余的空白页转化为封面或尾页
如果文档需要添加封面或尾页,可以利用多余的空白页来实现。具体方法是:选中多余的空白页,然后在“页面布局”菜单中选择“插入分隔符”选项,选择“下一页”,然后在新的一页中添加封面或尾页内容即可。
九、利用多余的空白页添加注释或批注
如果需要添加注释或批注,可以利用多余的空白页来实现。具体方法是:将光标置于要添加注释或批注的位置,然后在“插入”菜单中选择“批注”选项,即可在多余的空白页上添加注释或批注。
十、利用多余的空白页制作表格或图表
如果需要制作表格或图表,可以利用多余的空白页来实现。具体方法是:在空白页上插入表格或图表,并将其复制到文档中的其他位置。
十一、利用多余的空白页制作目录
如果需要制作目录,可以利用多余的空白页来实现。具体方法是:在多余的空白页上创建目录,并将其插入到文档中。
十二、利用多余的空白页制作索引
如果需要制作索引,可以利用多余的空白页来实现。具体方法是:在多余的空白页上创建索引,并将其插入到文档中。
十三、利用多余的空白页制作文档封面
如果需要制作文档封面,可以利用多余的空白页来实现。具体方法是:在多余的空白页上添加封面内容,并将其复制到文档的开头。
十四、利用多余的空白页制作文档背景
如果需要为文档添加背景图片或颜色,可以利用多余的空白页来实现。具体方法是:在多余的空白页上添加背景图片或颜色,并将其复制到文档的所有页面中。
十五、
利用多余的空白页可以大大简化文档,提高工作效率。本文介绍了多种利用空白页删除小妙招的方法,希望能够对大家有所启发和帮助。在实际应用中,可以根据具体情况灵活运用,以达到最佳效果。