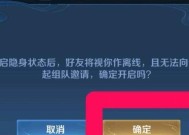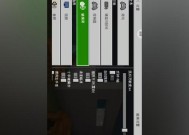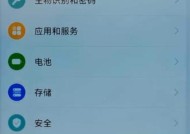如何从任意页开始设置页码?常见问题有哪些?
- 电脑领域
- 2025-02-12
- 21
- 更新:2025-01-21 21:10:52
在Word中,有时候需要从某一页开始设置页码,但默认的设置方式却不允许这样做。针对这个问题,本文将介绍如何通过一些简单的步骤来解决Word页码编号的问题,让你在工作中更加高效。

创建一个空白的页脚
1.1打开Word文档
1.2在需要设置从哪一页开始编号的页面上,点击“插入”菜单,然后选择“页眉/页脚”选项。

1.3在弹出的菜单中,选择“空白页脚”。
设置起始页码
2.1在页脚区域,选择“页码”图标,然后选择“格式页码”选项。
2.2在弹出的菜单中,将“起始页码”设置为你想要的值。

将其它页面的页码删除
3.1在页面底部的页脚区域中,选择第一页的页码(如果存在)。
3.2按下“Delete”键,将其删除。
3.3重复以上步骤,删除其它页面的页码。
将之前的页面与新设置的页面连接起来
4.1在第一页的页脚区域中,选择“同前”按钮。
4.2重复以上步骤,将之前的页面与新设置的页面连接起来。
查看设置结果
5.1点击“查看”菜单,选择“打印布局”选项。
5.2在弹出的菜单中,勾选“页码”,查看设置结果。
修改页码样式
6.1在页码区域,右键点击页码,选择“编辑字段”选项。
6.2在弹出的菜单中,选择“页码格式”选项。
6.3在“样式”选项卡中,选择你想要的样式。
设置页眉
7.1在需要添加页眉的页面上,点击“插入”菜单,然后选择“页眉/页脚”选项。
7.2在弹出的菜单中,选择“编辑页眉”选项。
7.3在页眉区域中,输入你想要的内容。
设置页脚
8.1在需要添加页脚的页面上,点击“插入”菜单,然后选择“页眉/页脚”选项。
8.2在弹出的菜单中,选择“编辑页脚”选项。
8.3在页脚区域中,输入你想要的内容。
设置自动编号
9.1在需要自动编号的地方,输入“自动编号”并按下空格键。
9.2在弹出的菜单中,选择你想要的编号类型。
设置样式
10.1选择需要设置样式的文本。
10.2在“主页”菜单中,选择“样式”选项卡。
10.3在弹出的菜单中,选择你想要的样式。
设置字体
11.1选择需要设置字体的文本。
11.2在“主页”菜单中,选择“字体”选项卡。
11.3在弹出的菜单中,选择你想要的字体。
设置段落格式
12.1选择需要设置格式的段落。
12.2在“主页”菜单中,选择“段落”选项卡。
12.3在弹出的菜单中,选择你想要的格式。
设置缩进
13.1选择需要设置缩进的段落。
13.2在“主页”菜单中,选择“段落”选项卡。
13.3在弹出的菜单中,选择“缩进和间距”选项卡。
13.4在“特殊缩进”选项中,选择你想要的缩进方式。
设置页边距
14.1点击“页面布局”菜单,选择“页边距”选项。
14.2在弹出的菜单中,选择你想要的页边距。
本文介绍了如何在Word中从任意页开始设置页码,并解决了这个问题所需要的步骤和方法。希望这些技巧能够帮助读者更高效地完成工作。