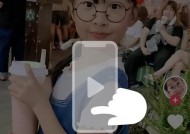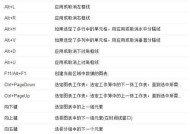用电脑截图快捷键是什么?如何快速截图?
- 生活百科
- 2025-02-21
- 23
- 更新:2025-01-21 21:16:09
在电脑操作中,截图是一个不可缺少的工具。但是,不同的操作系统和软件都有各自的截图方式,有时候可能会使我们感到困惑和不知所措。本文将为大家介绍电脑截图的常用快捷键,让你可以轻松、高效地完成各种截图操作。
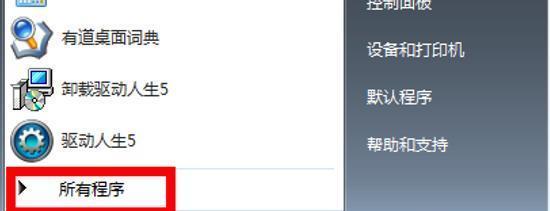
Windows系统下的截图快捷键
要想在Windows系统下进行截图操作,以下两个快捷键是最常用的:
1.PrtScn键(PrintScreen)

2.Alt+PrtScn键
Mac系统下的截图快捷键
相较于Windows系统,Mac系统下的截图方式相对来说更加简单和方便。以下是常用的Mac系统下的截图快捷键:
1.Command+Shift+3
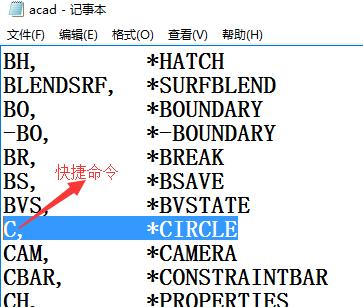
2.Command+Shift+4
3.Command+Shift+4+空格键
网页截图的快捷键
有时候我们需要把整个网页或者部分网页截图保存到本地或者进行编辑。以下是网页截图的快捷键:
1.Ctrl+Shift+I(打开开发者工具界面)
2.Ctrl+Shift+P(打开命令面板)
3.Ctrl+Shift+C(选择网页元素进行截图)
应用程序截图的快捷键
有些应用程序可能需要我们进行截图操作才能实现某些功能。以下是应用程序截图的快捷键:
1.Alt+PrtScn键(截图当前窗口)
2.Ctrl+Alt+PrtScn键(截取当前窗口,但不复制到剪贴板)
编辑截图的快捷键
完成截图之后,有时候我们还需要进行一些编辑和修饰。以下是编辑截图的快捷键:
1.Ctrl+C(复制)
2.Ctrl+V(粘贴)
3.Ctrl+X(剪切)
4.Ctrl+Z(撤销)
5.Ctrl+Y(重做)
保存截图的快捷键
完成编辑之后,我们需要保存截图。以下是保存截图的快捷键:
1.Ctrl+S(保存)
2.Ctrl+Shift+S(另存为)
使用快捷键截取指定区域
有时候我们只需要截取指定区域的部分内容,以下是使用快捷键截取指定区域的方法:
1.Windows系统:使用Win+Shift+S快捷键进行截取。
2.Mac系统:使用Command+Shift+4快捷键,然后按下空格键选择要截取的窗口。
使用快捷键进行截取并直接粘贴到文档中
如果我们需要将截图快速粘贴到文档中,以下是使用快捷键进行截取并直接粘贴到文档中的方法:
1.Windows系统:使用Win+Shift+S快捷键进行截取,并直接使用Ctrl+V快捷键进行粘贴。
2.Mac系统:使用Command+Control+Shift+4快捷键进行截取,并直接使用Command+V快捷键进行粘贴。
使用快捷键将截图复制到剪贴板中
如果我们只是需要将截图复制到剪贴板中,以下是使用快捷键的方法:
1.Windows系统:使用PrtScn键或者Alt+PrtScn键进行截取,然后使用Ctrl+V快捷键将截图复制到剪贴板中。
2.Mac系统:使用Command+Control+Shift+3或者Command+Control+Shift+4快捷键进行截取,然后使用Command+V快捷键将截图复制到剪贴板中。
使用快捷键进行滚动截图
如果我们需要截取整个页面,以下是使用快捷键进行滚动截图的方法:
1.Windows系统:使用Win+Shift+S快捷键进行截取,然后在弹出的工具栏中选择“滚动截图”。
2.Mac系统:使用Command+Shift+5快捷键进行截取,并选择“录制整个页面”进行截取。
使用快捷键编辑截图尺寸
有时候我们需要将截图进行缩放或者调整尺寸,以下是使用快捷键编辑截图尺寸的方法:
1.Windows系统:使用Windows自带的“画图”应用程序进行缩放或者调整尺寸。
2.Mac系统:使用预装的“预览”应用程序进行缩放或者调整尺寸。
使用快捷键旋转截图
如果我们需要将截图进行旋转,以下是使用快捷键旋转截图的方法:
1.Windows系统:使用Windows自带的“画图”应用程序进行旋转。
2.Mac系统:使用预装的“预览”应用程序进行旋转。
使用快捷键添加注释
有时候我们需要在截图中添加注释或者文字,以下是使用快捷键添加注释的方法:
1.Windows系统:使用Windows自带的“画图”应用程序进行添加注释或者文字。
2.Mac系统:使用预装的“预览”应用程序进行添加注释或者文字。
使用快捷键进行截图录制
如果我们需要录制截图,以下是使用快捷键进行截图录制的方法:
1.Windows系统:使用Windows自带的“XboxGameBar”应用程序进行截图录制。
2.Mac系统:使用第三方应用程序进行截图录制。
以上就是电脑截图常用的快捷键,掌握这些技巧可以让我们在截图操作中更加高效和便捷。无论是在学习、工作还是日常生活中,这些技巧都会为我们带来极大的帮助。