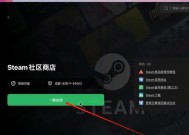重装系统后无法连接WLAN怎么办?设置步骤是什么?
- 电脑领域
- 2025-02-17
- 21
- 更新:2025-01-21 21:19:10
在计算机使用过程中,由于各种原因,我们不得不重装操作系统。但重装后,很多人会发现自己的电脑无法连接无线网络。本文将为大家介绍重装系统后如何设置无线网络。
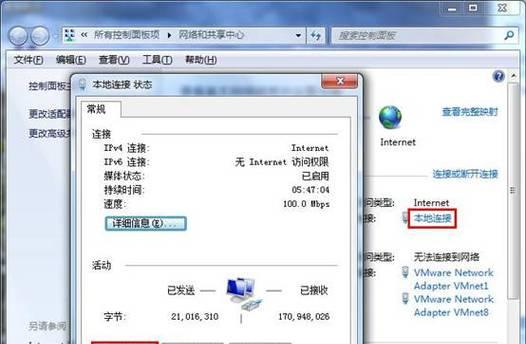
确认无线网卡驱动程序是否已安装
在重装系统后,如果无线网卡驱动程序没有被安装,将会导致电脑无法使用无线网络。此时需要确认电脑是否已安装了无线网卡驱动程序。
打开控制面板
为了设置无线网络,我们需要打开控制面板。可以通过点击“开始”按钮,在“搜索程序和文件”中输入“控制面板”,或者在桌面上点击“计算机”图标,在弹出的窗口中选择“控制面板”。
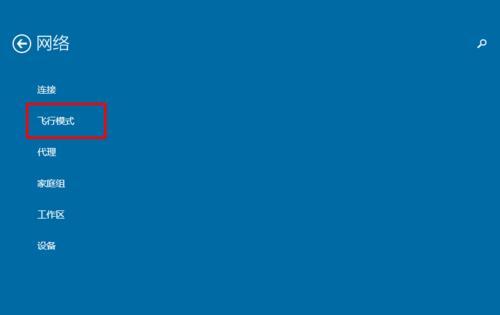
打开网络和共享中心
在控制面板中,我们需要找到“网络和共享中心”并打开。
选择“更改适配器设置”
在“网络和共享中心”中,我们需要选择“更改适配器设置”。
确认是否有无线网络适配器
在“更改适配器设置”中,我们需要确认是否有无线网络适配器。如果没有,需要安装一个无线网卡或USB无线网卡。
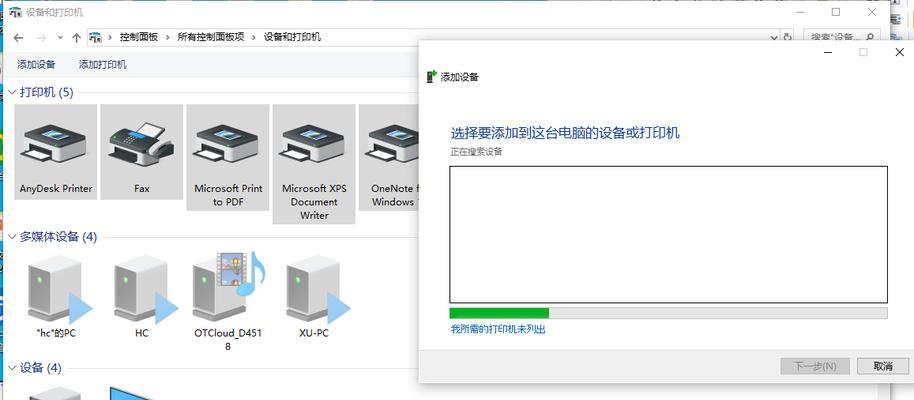
启用无线网络适配器
如果有无线网络适配器,需要在“更改适配器设置”中将其启用。
连接可用的无线网络
在“网络和共享中心”中,我们可以看到可用的无线网络。选择一个可用的无线网络并连接。
输入网络密码
如果无线网络是加密的,需要输入正确的网络密码才能连接成功。
检查IP地址
连接上无线网络后,需要检查自己的IP地址是否正确。可以在命令提示符中输入“ipconfig”,然后检查IP地址是否符合要求。
检查DNS设置
在连接无线网络时,DNS设置也是非常重要的。可以通过在命令提示符中输入“ipconfig/all”来查看自己的DNS设置是否正确。
禁用IPv6
有时,禁用IPv6也可以解决一些无线网络连接问题。可以在“更改适配器设置”中找到所使用的网络适配器,在其属性中禁用IPv6。
更新驱动程序
如果以上步骤都不能解决问题,可能是无线网卡驱动程序出现了问题。此时,我们需要更新驱动程序或者重新安装驱动程序。
检查路由器设置
有时,无线网络连接问题并不在电脑端。我们还需要检查路由器设置是否正确,例如SSID和密码是否正确等。
重启路由器
如果无法解决问题,可以尝试重启路由器。有时候,路由器长时间运行后会出现问题,重启路由器可以解决一些网络连接问题。
通过以上步骤,我们可以轻松地解决重装系统后无法连接无线网络的问题。需要注意的是,不同的电脑和操作系统版本可能略有不同,但基本的设置方法是相同的。