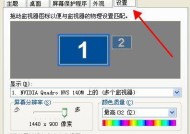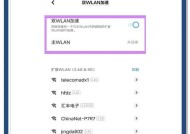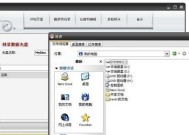电脑winpe硬盘修复图解?如何一步步操作?
- 综合知识
- 2025-02-17
- 24
- 更新:2025-01-21 21:26:00
在日常使用电脑的过程中,不可避免地会遇到各种问题,其中最常见的就是硬盘问题。例如硬盘坏道、文件丢失等,这些问题都会导致电脑无法正常使用。而解决这些问题,需要一定的技术和经验。本文就为大家介绍一种利用WinPE系统进行硬盘修复的方法。
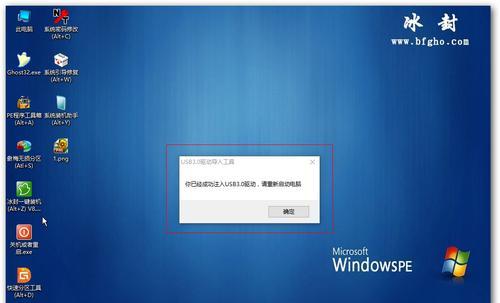
一、准备工作
在进行WinPE硬盘修复前,我们需要做好准备工作。首先需要一台可用的电脑,并下载WinPE镜像文件并制作启动U盘。制作启动U盘的方法可以参考官方文档或第三方教程。其次需要备份好重要数据,以防修复过程中出现意外导致数据丢失。
二、进入WinPE系统
将制作好的启动U盘插入需要修复的电脑上,按下电源键并连续按F12或其他快捷键进入BIOS设置。将启动项设置为U盘启动,然后保存设置并重启电脑。进入WinPE系统后,我们就可以开始进行硬盘修复了。

三、诊断硬盘问题
在WinPE系统中,我们可以使用磁盘工具检测硬盘的健康状态。打开磁盘管理工具,查看硬盘的状态和分区情况。如果发现硬盘存在坏道或分区表错误等问题,可以尝试使用磁盘修复工具进行修复。
四、修复硬盘坏道
硬盘坏道是比较常见的问题,如果不及时修复会导致数据丢失和系统崩溃。WinPE系统提供了磁盘坏道修复工具,可以对硬盘进行坏道扫描和修复。在磁盘管理工具中选择需要修复的硬盘,然后点击“属性”-“工具”-“检查”-“扫描并尝试恢复坏道”。等待扫描和修复完成后,重启电脑即可。
五、修复分区表错误
分区表错误也是比较常见的问题,当分区表错误时,硬盘将无法被正常读取。在WinPE系统中,可以使用磁盘管理工具进行修复。选择需要修复的硬盘,点击“属性”-“工具”-“检查”-“尝试恢复分区表”。等待恢复完成后,重启电脑即可。
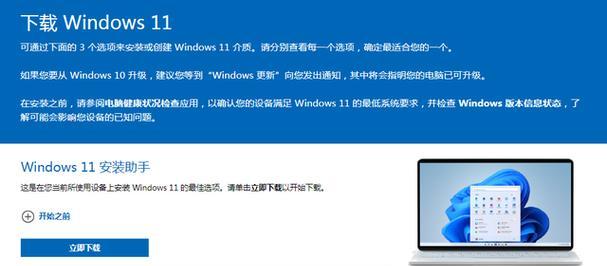
六、恢复删除文件
如果不小心误删了重要文件,可以使用WinPE系统中的数据恢复工具进行恢复。选择需要恢复的硬盘或分区,然后运行数据恢复工具进行扫描。等待扫描完成后,可以选择需要恢复的文件并保存到其他位置。
七、修复Windows启动问题
有时候电脑无法正常启动,可能是由于Windows启动引导文件损坏导致。在WinPE系统中,可以使用启动修复工具进行修复。选择需要修复的硬盘,点击“属性”-“工具”-“启动修复”。等待修复完成后,重启电脑即可。
八、修复蓝屏问题
蓝屏是由于系统出现严重错误而导致的,常见的原因包括硬件故障、驱动问题等。在WinPE系统中,可以使用蓝屏错误码进行诊断,并尝试进行修复。具体方法可以参考相关文档或教程。
九、修复电脑卡顿
有时候电脑会出现卡顿的现象,这可能是由于系统文件损坏或软件冲突等原因导致。在WinPE系统中,可以使用磁盘清理工具和系统优化工具进行清理和优化,以解决电脑卡顿问题。
十、修复IE浏览器问题
如果IE浏览器出现问题,例如无法打开、崩溃等,可以使用WinPE系统中的浏览器修复工具进行修复。选择需要修复的浏览器,运行修复工具即可。
十一、修复网络问题
如果网络连接不正常,可以使用WinPE系统中的网络修复工具进行修复。选择需要修复的网络适配器,点击“属性”-“高级”-“重置”,等待重置完成后,重启电脑即可。
十二、修复音频问题
如果电脑出现音频问题,例如无法播放、杂音等,可以使用WinPE系统中的音频修复工具进行修复。选择需要修复的音频设备,运行修复工具即可。
十三、修复驱动问题
如果电脑出现驱动问题,例如驱动无法正常安装、无法识别设备等,可以使用WinPE系统中的驱动修复工具进行修复。选择需要修复的驱动,运行修复工具即可。
十四、数据备份与恢复
数据备份是预防数据丢失的重要措施。在WinPE系统中,可以使用数据备份工具进行数据备份。选择需要备份的文件或分区,然后进行备份。在恢复数据时,选择需要恢复的文件或分区,然后进行恢复即可。
十五、
WinPE硬盘修复是一种非常实用的修复方法,可以解决各种硬盘问题。通过本文的介绍,相信大家已经掌握了WinPE硬盘修复的方法和步骤。在日常使用电脑的过程中,遇到问题不要慌张,可以尝试使用WinPE系统进行修复。