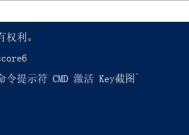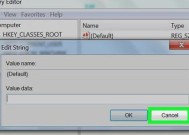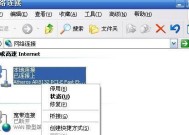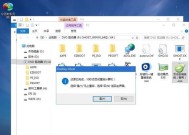如何强制关闭Windows 10更新?常见问题有哪些解决方法?
- 电脑领域
- 2025-02-18
- 18
- 更新:2025-01-21 21:26:35
随着Windows10系统的普及,每次开机都会提示更新,这个过程不但需要消耗大量时间,而且有时还会导致电脑变慢,这让很多人感到十分烦恼。本文将为大家提供一些方法,帮助大家快速解决系统更新问题。
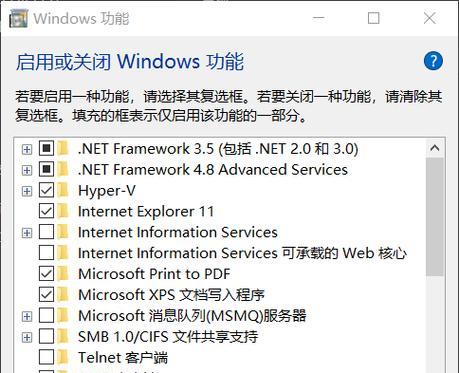
一、了解Windows10更新的作用
在对Windows10更新进行关闭之前,首先需要了解更新的作用和重要性。系统更新可以帮助我们保持系统的安全和稳定,同时也可以帮助我们修复一些已知的问题,提升系统性能。
二、选择不自动更新
如果你想关闭自动更新功能,可以按下“Win+I”组合键进入“设置”界面,选择“更新和安全”选项,然后选择“Windows更新”,最后在“更改选项”中选择“通知我安装更新”。
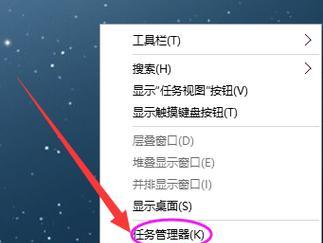
三、设置活动时间
如果你需要在使用电脑时暂停更新,可以在“设置”界面中的“更新和安全”中选择“Windows更新”,然后在“更改选项”中设置活动时间,以避免在使用电脑时干扰。
四、禁用Windows更新服务
如果你想彻底关闭Windows10更新,可以禁用Windows更新服务。首先按下“Win+R”组合键打开运行窗口,然后输入“services.msc”并回车,找到“Windows更新”服务并右键选择“属性”,在“启动类型”中选择“禁用”并点击“确定”。
五、设置本地组策略
通过设置本地组策略也可以禁用Windows10更新。打开运行窗口,并输入“gpedit.msc”并回车,找到“计算机配置”-“管理模板”-“Windows组件”-“Windows更新”,右键选择“配置Windows更新”,将其设置为“已禁用”。
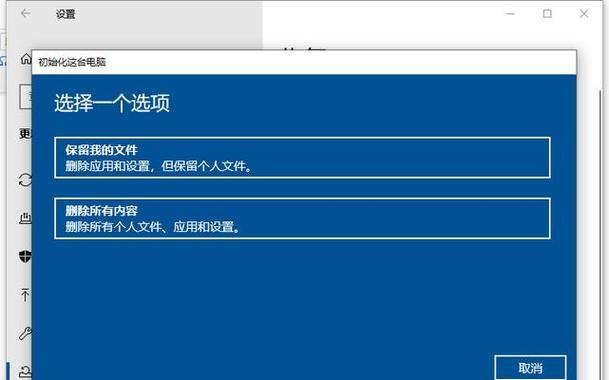
六、使用命令提示符
如果以上方法都不起作用,可以尝试使用命令提示符来禁用Windows10更新。按下“Win+X”组合键选择“命令提示符(管理员)”,然后输入以下命令:“scstopwuauserv”、“scconfigwuauservstart=disabled”。
七、修改组策略编辑器
如果你使用的是Windows10专业版,可以尝试修改组策略编辑器来关闭自动更新。在运行窗口中输入“gpedit.msc”并回车,找到“计算机配置”-“管理模板”-“Windows组件”-“Windows更新”,然后选择“配置自动更新”,将其设置为“已禁用”。
八、使用WindowsUpdate阻止工具
如果你还是无法禁用Windows10更新,可以尝试使用Microsoft官方发布的WindowsUpdate阻止工具。下载该工具并运行,然后选择“阻止自动更新”,即可彻底关闭系统更新功能。
九、安装特定版本的Windows10
如果你仍然无法关闭自动更新,可以尝试安装特定版本的Windows10,如Windows10企业版。这些版本通常拥有更多的自定义选项,让用户更容易控制更新。
十、不要关闭所有的安全更新
尽管关闭Windows10更新可以让我们避免烦人的提示和升级过程,但我们也需要注意不要关闭所有的安全更新。特别是那些重要的安全更新,一定要尽快进行安装。
十一、保持系统备份
在进行任何更改之前,我们都需要做好备份工作,以防止一些意外情况的发生。备份可以保护你的数据和文件,并帮助你更好地回到以前的状态。
十二、使用第三方软件
除了以上方法外,你还可以使用一些第三方软件来关闭Windows10更新,如O&OShutUp10、WinUpdatesDisabler等。
十三、及时更新驱动
为了保证系统的稳定性和性能,我们需要定期更新驱动。驱动更新可以修复一些已知的问题,并提升系统性能,减少系统崩溃的可能性。
十四、运行病毒扫描
有时系统更新无法关闭也可能是由于病毒和恶意软件导致的。在进行更改之前,我们需要先运行病毒扫描,以确保系统的安全性。
十五、
通过以上一些方法,我们可以轻松地关闭Windows10更新,避免系统升级过程中的烦恼和麻烦。但我们需要注意不要关闭所有的安全更新,并定期更新驱动和运行病毒扫描,以保证系统的安全和稳定。