如何在网页设计中设置页脚双横线?常见问题有哪些?
- 综合知识
- 2025-02-17
- 22
- 更新:2025-01-21 21:27:14
在日常工作和学习中,我们经常需要使用文档来记录各种资料和信息。而在制作文档时,如何让它看起来更加规范、美观,便成了一项重要的工作。本文将介绍如何设置页脚双横线,以帮助大家制作出更加专业的文档。
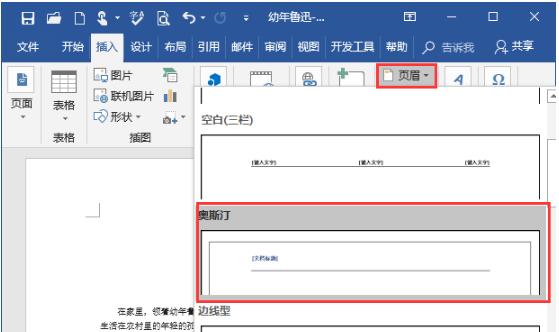
一、什么是页脚双横线
页脚双横线是指在文档页脚位置添加两条平行的横线,用于美化文档格式、提高阅读体验。它可以在微软Word、WPS、GoogleDocs等软件中进行设置。
二、设置页脚双横线的方法
1.打开Word文档,点击页面底部的“页脚”按钮,在弹出的下拉菜单中选择“编辑页脚”。

2.在页脚中心位置添加两条横线,可以通过“插入形状”或“插入线条”功能实现。
3.调整横线的样式、颜色、粗细等属性,以达到理想效果。
4.保存设置后即可在文档底部看到双横线效果。
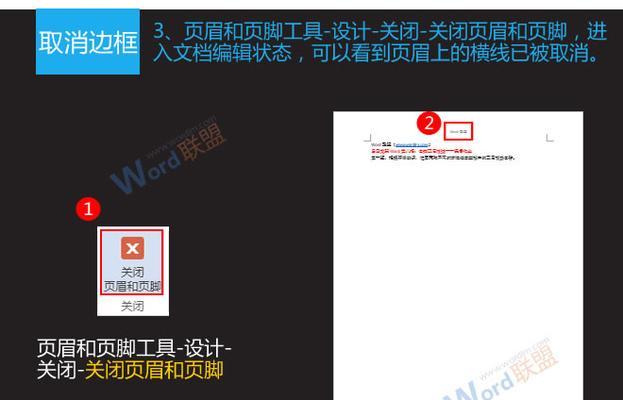
三、优化双横线的效果
1.根据实际需要调整双横线的长度,以确保与文档内容的对齐。
2.通过设置背景色或加入图案等方式,增强双横线的视觉效果。
3.为双横线添加标签或图标等元素,以进一步提高文档的专业性和美观度。
四、注意事项
1.设置双横线时应注意不要影响文档内容的呈现和阅读。
2.避免使用过多的图案、颜色等元素,以避免影响文档美观度。
3.选择合适的样式和颜色,以确保双横线与文档整体风格协调一致。
五、如何在WPS中设置页脚双横线
1.打开WPS文档,点击“页码”按钮,在弹出的下拉菜单中选择“页脚”。
2.在页脚中心位置添加两条横线,可以通过“插入形状”或“插入线条”功能实现。
3.调整横线的样式、颜色、粗细等属性,以达到理想效果。
4.保存设置后即可在文档底部看到双横线效果。
六、如何在GoogleDocs中设置页脚双横线
1.打开GoogleDocs文档,点击“插入”菜单,在下拉菜单中选择“页脚”。
2.在页脚中心位置添加两条横线,可以通过“插入形状”或“插入线条”功能实现。
3.调整横线的样式、颜色、粗细等属性,以达到理想效果。
4.保存设置后即可在文档底部看到双横线效果。
七、如何在LaTeX中设置页脚双横线
1.使用LaTeX编辑器打开文档,通过添加代码实现页脚双横线的效果。
2.具体代码如下:\usepackage{fancyhdr}\pagestyle{fancy}\renewcommand{\footrule}{\hrulewidth\hsize\kern1mm\hrulewidth\hsize}
3.调整横线的样式、颜色、粗细等属性,以达到理想效果。
4.保存设置后即可在文档底部看到双横线效果。
八、Word中常见的页脚样式
1.下划线:用于突出页脚内容。
2.页码:用于标识文档页码。
3.双横线:用于美化文档格式。
4.文本框:用于放置额外的信息或注释。
九、WPS中常见的页脚样式
1.页码:用于标识文档页码。
2.下划线:用于突出页脚内容。
3.双横线:用于美化文档格式。
4.文本框:用于放置额外的信息或注释。
十、GoogleDocs中常见的页脚样式
1.页码:用于标识文档页码。
2.下划线:用于突出页脚内容。
3.双横线:用于美化文档格式。
4.文本框:用于放置额外的信息或注释。
十一、如何修改页脚双横线的属性
1.打开Word文档,点击页面底部的“页脚”按钮,在弹出的下拉菜单中选择“编辑页脚”。
2.右键点击横线,选择“格式化线条”。
3.在弹出的对话框中,调整线条的样式、颜色、粗细等属性。
4.保存设置后即可看到修改后的效果。
十二、如何删除页脚双横线
1.打开Word文档,点击页面底部的“页脚”按钮,在弹出的下拉菜单中选择“编辑页脚”。
2.选中双横线,按下“Delete”键或右键点击选择“删除”即可。
十三、如何调整页脚双横线的位置
1.打开Word文档,点击页面底部的“页脚”按钮,在弹出的下拉菜单中选择“编辑页脚”。
2.选中双横线,拖动鼠标调整其位置,或者在“布局”选项卡中设置页边距等参数。
十四、页脚双横线的作用
1.美化文档格式、提高阅读体验。
2.凸显文档内容,使其更加突出。
3.增强文档的专业性和美观度,提高信息传达效果。
十五、
本文介绍了如何设置页脚双横线,以及如何优化效果、注意事项和常见样式。无论是在Word、WPS、GoogleDocs还是LaTeX中,都可以通过简单的步骤实现文档页脚的美化。希望本文对大家有所帮助。











