如何自动生成连续页码?详细步骤是什么?
- 家电知识
- 2025-02-22
- 23
- 更新:2025-01-21 21:32:05
在进行大量文档编辑、整理工作时,经常需要为文档添加页码。但是手动添加页码费时费力,而且容易出错。如何自动生成连续页码呢?本文将以步骤详细介绍,让你轻松实现。
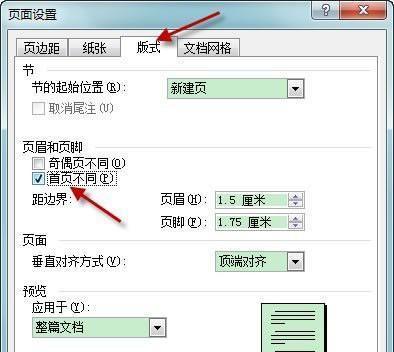
一:打开Word文档
打开需要添加自动连续页码的Word文档。在顶部菜单栏中选择“插入”选项卡。
二:插入页码
在“插入”选项卡中,找到“页码”选项,选择要添加的页码位置(页首或页脚)。
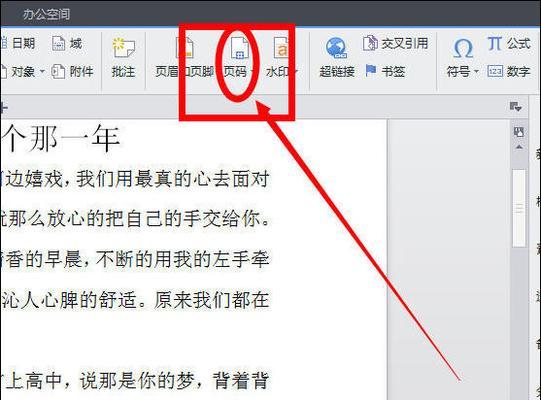
三:选择页码样式
选择合适的页码样式,可以点击“格式页码”进行自定义设置。确认设置后点击“确定”。
四:选择起始页码
在“设计”选项卡中,找到“页码格式”选项,选择“起始编号”。设置好起始页码后,点击“确定”。
五:创建新一页
在设置好起始页码后,可以按Ctrl+Enter创建新一页。此时,Word会自动显示新的页码。
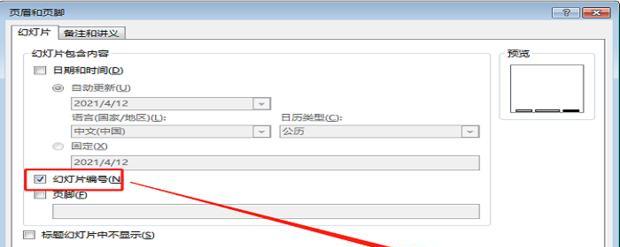
六:重复以上步骤
如果需要在文档中添加更多的页码,可以重复以上步骤。Word会自动显示连续的页码。
七:调整页码格式
如果需要调整页码格式,可以在“格式页码”中进行设置。如字体、字号、颜色等。
八:设置不同格式的页码
如果需要设置不同格式的页码,可以在“页码格式”中进行设置。如罗马数字、大写字母等。
九:设置分节符
如果需要对文档进行分节处理,可以在分节符后设置新的页码格式。
十:设置连续编号
如果需要对不同的文档进行连续编号,可以在“起始编号”中选择“继续前一节编号”。
十一:保存文档
在设置好页码后,记得保存文档。这样下次打开时,页码仍然会保持连续。
十二:预览和打印
在设置好页码后,可以通过预览功能检查是否连续无误。然后选择打印进行输出。
十三:使用页眉和页脚
如果需要在文档中添加页眉和页脚,可以在“插入”选项卡中进行设置。然后就可以按照以上步骤添加自动连续页码了。
十四:避免手动修改
为了避免手动修改页码,可以在“页码格式”中设置“链接到前一节”。这样即使在文档中插入或删除页码,Word也会自动重新编号。
十五:
以上就是如何自动生成连续页码的简单方法。通过这些步骤,你可以轻松地为文档添加自动连续页码,节省时间和精力,提高工作效率。











