如何查看Mac电脑内存?步骤详解是什么?
- 综合知识
- 2025-02-20
- 21
- 更新:2025-01-21 21:37:30
Mac电脑的内存信息对于用户非常重要,因为它关系到电脑的速度、运行效果、应用程序运行等等。查看Mac电脑的内存信息并不难,只要按照一定步骤就可以轻松了解到你电脑的内存情况。本文将以讲解Mac电脑查看内存为主题,详细介绍Mac电脑内存的查看方法,希望能帮助大家更好地管理自己的电脑。
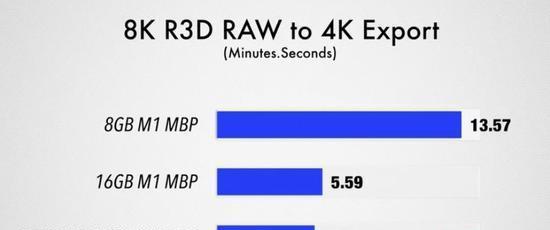
为什么需要了解Mac电脑的内存?
Mac电脑的内存是指计算机中用于存放数据和程序的部件,是计算机的关键组成部分。当内存占用率超过一定值时,会导致计算机运行变慢,甚至会出现死机现象。了解Mac电脑的内存情况,可以避免计算机因为内存不足而出现故障。
查看Mac电脑内存的方法有哪些?
在Mac电脑中,我们可以通过多种方式来查看内存信息,例如:系统监视器、活动监视器、终端命令等等。系统监视器是最简单、最直观的方法,适合初学者快速了解内存信息。

使用系统监视器查看内存信息
打开“应用程序”文件夹,在其中找到“实用工具”文件夹,打开后点击“系统监视器”。在弹出的窗口中,点击“内存”选项卡,即可看到当前Mac电脑的内存使用情况。
了解Mac电脑的内存容量
在系统监视器中,可以看到“总内存”和“使用内存”的信息。“总内存”指电脑中安装的内存容量总和,“使用内存”指当前正在运行的应用程序占用的内存。通过对比这两个数据,可以了解Mac电脑的内存容量是否充足。
查看Mac电脑的内存使用率
在系统监视器中,还可以看到“内存压力”和“交换文件”等信息。“内存压力”指内存使用率的情况,包括绿、黄、红三个颜色。如果显示为绿色,则表示内存使用率良好,不必担心;如果显示为黄色,则表示内存使用率有些高,可以考虑关闭一些应用程序或重启电脑;如果显示为红色,则表示内存使用率非常高,电脑已经开始变慢,需要立即采取行动。
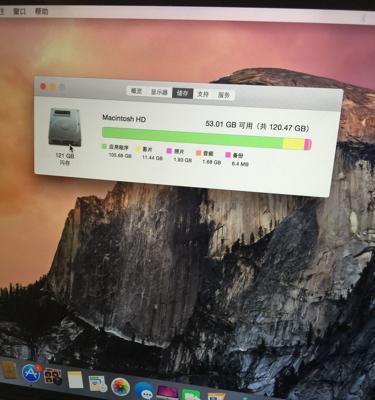
查看Mac电脑的内存使用情况
在系统监视器中,可以看到运行的应用程序占用内存的情况。通过查看每个应用程序的内存使用情况,可以了解哪些应用程序占用的内存较大,从而及时关闭或调整这些应用程序。
使用活动监视器查看内存信息
除了系统监视器外,我们还可以使用活动监视器来查看Mac电脑的内存信息。在启动活动监视器后,可以看到“内存”选项卡中的信息。通过查看“实时”选项卡中的“内存”信息,可以了解当前系统内存占用情况。
使用终端命令查看内存信息
对于高级用户,可以通过终端命令来查看Mac电脑的内存信息。打开终端后,输入“vm_stat”命令,即可看到当前Mac电脑的内存信息。
了解内存压力指数
在终端窗口中,可以看到“Pagesfree”、“Pagesinactive”、“Pagesspeculative”等信息。“Pagesfree”表示可用内存的数量,“Pagesinactive”表示已经使用过的内存数量,“Pagesspeculative”表示可能会使用的内存数量。通过计算这些信息,可以得到内存压力指数,从而了解当前Mac电脑的内存占用情况。
了解交换文件
在终端窗口中,还可以看到“swapusage”信息。交换文件是指当Mac电脑的内存不足时,系统会将一部分数据存储到硬盘上,以释放内存空间。通过查看交换文件的使用情况,可以了解当前Mac电脑是否存在内存不足的情况。
如何优化Mac电脑的内存使用
除了了解Mac电脑的内存情况外,还可以采取一些措施来优化内存使用。关闭一些不必要的应用程序、清理缓存文件、升级内存等等。这些措施可以帮助你提高Mac电脑的内存使用效率,保证电脑的正常运行。
内存管理软件的使用
如果你想更加深入地管理Mac电脑的内存,可以考虑使用内存管理软件。这类软件可以帮助你更好地掌握Mac电脑的内存信息,包括内存使用情况、内存压力指数、内存清理等等。
常见问题解答
1.内存和硬盘是什么关系?
内存和硬盘是两个不同的概念,内存是用于存放正在运行的程序和数据的设备,而硬盘是用于存储文件和数据的设备。
2.升级内存是否可以提高Mac电脑的速度?
升级内存可以增加Mac电脑的内存容量,从而提高电脑的速度和运行效率。但是,内存升级需要考虑到兼容性和选购适合自己Mac电脑的内存条。
了解Mac电脑的内存情况对于用户非常重要,可以避免因为内存不足而导致计算机运行缓慢或者出现死机现象。本文介绍了多种查看Mac电脑内存的方法,并提供了一些优化内存使用的措施,希望能对大家了解和管理Mac电脑的内存有所帮助。
了解更多
如果你想了解更多关于Mac电脑的使用技巧和优化方法,可以通过Apple官网或者其他相关网站获取更多信息。同时,也可以参考其他相关文章,以便更好地管理自己的Mac电脑。






