数据透视表常用技巧有哪些?如何快速掌握?
- 家电知识
- 2025-02-26
- 17
- 更新:2025-01-21 21:45:29
在日常工作中,我们经常需要处理海量数据,从中提取有价值的信息。而数据透视表作为Excel中的一种高效数据分析工具,可以轻松地进行数据分析、对比和汇总。本文将分享一些常用的数据透视表技巧,帮助读者更好地利用这个功能。
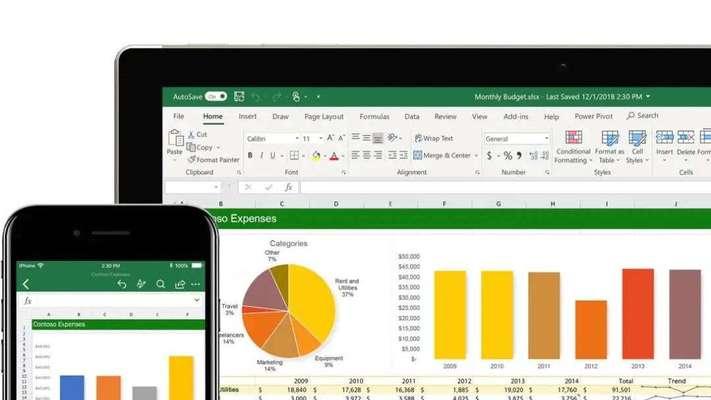
创建数据透视表
1.选择数据源
在创建数据透视表时,首先需要选择要分析的原始数据。可以是Excel中的任何一张表格,或者是来自其他数据库和文件的数据源。
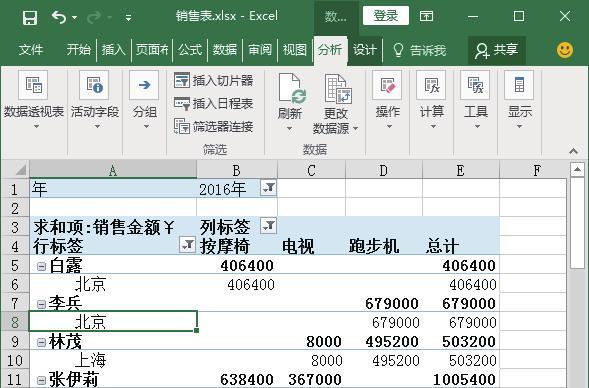
2.选择分析方式
在选择数据源后,需要确定分析方式。数据透视表支持多种数据分析方式,包括按照时间、分类、数值等方式分析。
3.设置行列字段
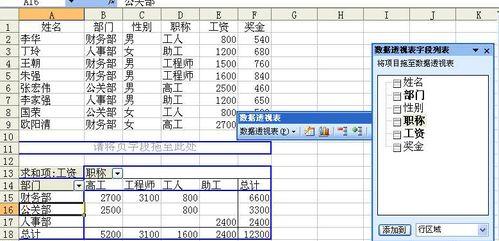
在创建数据透视表时,需要选择要用于行列的字段。可以通过简单的拖拽操作实现选择。
4.设置汇总方式
在选择行列字段后,需要设置汇总方式,包括计数、求和、平均值等多种方式。
使用过滤器
1.按条件筛选数据
通过使用过滤器功能,可以按照特定条件对数据进行筛选,例如按时间范围、按销售额等条件筛选。
2.设置多重条件
使用过滤器功能时,可以设置多重条件,通过“或”、“与”等逻辑关系进行数据筛选。
3.快速定位数据
使用过滤器功能可以快速定位某个特定的数据项,减少查找的时间。
使用透视表样式
1.更改透视表样式
通过更改透视表样式,可以使数据透视表更加易于阅读和理解。Excel中内置了多种样式供选择。
2.自定义样式
通过自定义样式,可以根据具体需求对透视表样式进行修改,例如修改表格边框、字体颜色等。
计算字段
1.添加计算字段
在某些情况下,需要根据原始数据进行某种计算,此时可以添加计算字段实现。
2.常用计算方式
常用的计算方式包括百分比、增长率、差值等。
控制透视表数据源
1.更改数据源
在创建完数据透视表后,如果数据源发生变化,需要更改数据源才能保持数据的准确性。
2.添加新数据
在已有的数据透视表中添加新数据时,可以通过“刷新”功能实现。
3.删除无效数据
在数据透视表中,如果某些数据项已经无效,可以通过删除操作使透视表更加简洁、清晰。
透视表图表
1.创建透视表图表
除了表格形式外,透视表还支持图表形式展示数据。可以创建柱状图、折线图、饼状图等多种图表。
2.设置图表属性
在创建透视表图表时,需要设置图表属性,包括标题、颜色等。
透视表数据透视表刷新
1.手动刷新
手动刷新透视表数据可以及时更新数据源中的信息。
2.自动刷新
通过设置自动刷新的功能,可以避免频繁手动刷新造成的时间浪费。
更改透视表排列方式
1.更改行列位置
在创建数据透视表后,可以随时更改行列位置,实现灵活的数据分析。
2.选择不同排列方式
可以选择不同的排列方式,包括交叉表、普通列表等。
透视表条件格式化
1.按条件格式化
通过使用条件格式化功能,可以根据不同的数据范围设置不同的样式。
2.自定义格式化规则
可以自定义格式化规则,例如设置单元格颜色、字体颜色等。
使用透视表数据
1.导出数据
通过导出透视表数据,可以将数据转换为其他文件格式,方便数据的共享和管理。
2.复制数据
透视表中的数据也可以通过复制粘贴的方式复制到其他地方进行使用。
处理空白项
1.隐藏空白项
当数据源中存在空白项时,可以通过隐藏空白项来使透视表更加简洁清晰。
2.显示空白项
如果需要查看空白项的信息,也可以通过设置来显示空白项。
透视表分级显示
1.按照级别显示
在某些情况下,需要将数据按照级别显示,例如将年龄分为不同年龄段。
2.自定义级别
可以根据具体需求自定义级别,并对不同级别进行分类汇总。
透视表数据缩放
1.更改数据显示方式
通过更改数据显示方式,可以控制透视表的大小和显示效果。
2.缩小和放大
在透视表中,可以通过缩小和放大的方式改变数据的显示比例和范围。
使用查询功能
1.查询透视表数据
通过使用查询功能,可以更加便捷地查找和筛选特定的数据。
2.设置查询条件
可以设置多重条件来进行查询操作,查找符合条件的数据项。
本文介绍了如何使用数据透视表进行数据分析的常用技巧,包括创建透视表、使用过滤器、样式设置、计算字段、图表制作等。同时也提供了一些高级功能的使用方法,例如数据透视表刷新、数据缩放、查询功能等。掌握这些技巧,可以使数据分析更加高效、准确。




