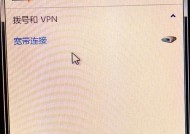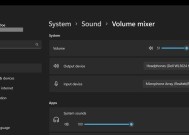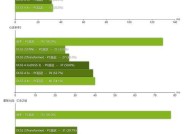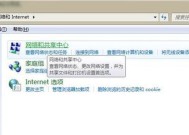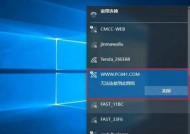如何在台式电脑上连接wifi?连接失败的常见问题有哪些?
- 综合知识
- 2025-02-22
- 41
- 更新:2025-01-21 21:46:02
随着时代的发展,WiFi已经成为我们日常生活中不可或缺的一部分,我们可以随时随地通过无线网络进行信息传递和资源共享。然而,在使用台式电脑时,我们需要学会如何正确连接WiFi网络,才能更好的利用网络资源。本篇文章将详细介绍Windows系统台式电脑连接WiFi的具体步骤,希望能对大家有所帮助。
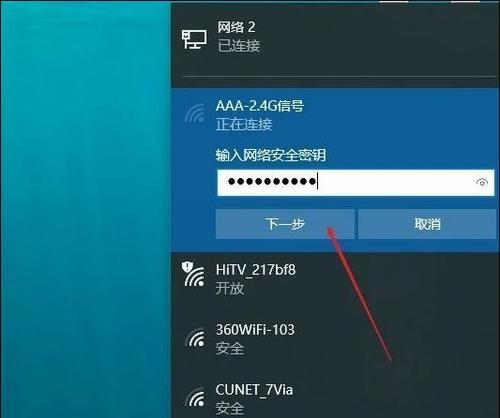
检查网络适配器是否开启
在连接WiFi之前,我们需要先检查一下台式电脑的网络适配器是否已开启。打开“设备管理器”-“网络适配器”,如果发现“无线网络连接”或“WLAN”这一项处于禁用状态,我们需要右键点击该项并选择“启用”来开启它。
确定电脑与路由器是否在同一局域网内
在连接WiFi之前,我们需要先确定一下自己的台式电脑和路由器是否在同一局域网内,这一点非常重要。如果不在同一个局域网内,我们就无法进行无线网络连接。可以通过路由器设置界面查看台式电脑和路由器的IP地址是否相同。
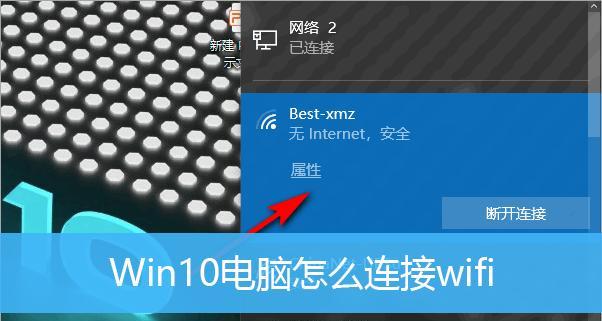
点击WiFi图标打开网络设置页面
我们需要先点击电脑右下角的WiFi图标,打开网络设置页面。
点击“连接”按钮
在网络设置页面中,我们会看到可用的WiFi列表。选择需要连接的WiFi,并点击“连接”按钮。
输入WiFi密码
如果需要输入WiFi密码,在连接时会提示我们输入密码。在此处输入正确的密码,以连接WiFi。

选择网络位置类型
在连接WiFi后,我们需要选择当前网络所属的类型。一般来说,大多数用户都应选择“公用网络”类型。
检查网络连接状态
在连接WiFi后,我们需要检查一下当前的网络连接状态。如果当前状态为“已连接”,则说明我们已经成功连接上了WiFi。
检查无线信号强度
在连接WiFi后,我们需要检查一下当前的无线信号强度。如果信号强度较弱,则可能会影响到网络传输速度和稳定性。可以尝试更换位置或使用信号放大器等方法来提升信号质量。
尝试重新启动电脑和路由器
如果在连接WiFi时出现了问题,我们可以尝试重新启动电脑和路由器来解决问题。有时候只需要简单地重启设备,就能够顺利连接WiFi。
升级电脑网卡驱动程序
如果在连接WiFi时仍然出现问题,我们可以尝试升级电脑的网卡驱动程序。可以通过官网下载最新的驱动程序,来提高电脑的网络性能和稳定性。
更换WiFi信道
在连接WiFi时,如果WiFi信道过于拥挤或干扰较多,我们可以尝试更换WiFi信道。可以通过路由器设置界面进行更改。
清理电脑垃圾文件
在连接WiFi时,如果电脑中存在过多的垃圾文件,会占用大量的系统资源和网络带宽,导致网络速度较慢。在连接WiFi前,我们需要清理一下电脑中的垃圾文件,来提高网络传输速度。
关闭不必要的后台程序
在连接WiFi时,如果电脑中存在过多的后台程序,也会占用大量的系统资源和网络带宽,导致网络速度较慢。在连接WiFi前,我们需要关闭不必要的后台程序,来提高网络传输速度。
修改Windows系统DNS服务器地址
在连接WiFi时,如果电脑中默认的DNS服务器无法正常工作,我们可以手动更改DNS服务器地址。可以通过控制面板-网络和Internet-网络和共享中心-更改适配器设置,找到当前网络适配器并右键点击“属性”,在“Internet协议版本4(TCP/IPv4)”中选择“使用下面的DNS服务器地址”,并手动输入可用的DNS服务器地址。
在本篇文章中,我们详细介绍了Windows系统台式电脑连接WiFi的具体步骤和注意事项。连接WiFi虽然看似简单,但实际上需要考虑到很多因素,才能够顺利地连接上网络。希望本篇文章对大家有所帮助。