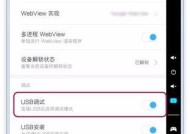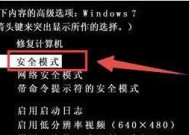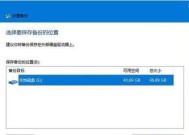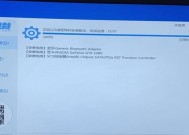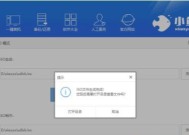用U盘装Win7系统步骤图解教程(简单易懂)
- 综合知识
- 2024-07-31
- 60
- 更新:2024-07-16 16:25:38
随着技术的发展,许多电脑用户都开始尝试使用U盘来安装操作系统,这不仅方便快捷,而且大大提高了安装的成功率。本篇文章将以图解的方式介绍如何使用U盘来安装Win7系统,帮助读者轻松完成操作。

准备工作
在进行U盘装Win7系统之前,您需要准备一个容量不小于8GB的U盘,并确保U盘内没有重要的数据。接下来,我们将通过以下步骤来完成整个安装过程。
下载Win7系统镜像文件
您需要从官方网站或可信赖的第三方网站上下载Win7系统的镜像文件。请注意选择与您的计算机硬件相匹配的版本,并确保下载的文件没有损坏。

制作启动U盘
将准备好的U盘插入电脑,并打开电脑上的磁盘管理工具。找到对应U盘的磁盘号,然后运行命令提示符窗口,输入以下命令:“diskpart”,接着输入“listdisk”,找到对应的磁盘号,输入“selectdiskX”(X代表您的U盘对应的磁盘号),最后输入“clean”,清空U盘数据。
格式化U盘
在命令提示符窗口中输入“createpartitionprimary”,然后输入“formatfs=ntfsquick”进行快速格式化。格式化完成后,输入“active”将U盘设为活动分区。
挂载Win7系统镜像文件
使用虚拟光驱软件,将下载好的Win7系统镜像文件挂载为虚拟光驱。记下光驱的盘符。

复制系统文件
打开资源管理器,将虚拟光驱中的全部文件复制到已经格式化好的U盘中。请确保复制过程中没有发生任何错误。
设置计算机启动方式
重启电脑,并在开机时按下相应的按键进入BIOS设置界面。在“Boot”或“启动选项”中选择U盘为首先启动的设备,并保存设置。
开始安装Win7系统
重新启动电脑,系统会自动进入U盘安装界面。按照界面提示,选择安装语言、时区等选项,并点击“下一步”按钮。
接受许可协议
在安装过程中,您需要接受Win7系统的许可协议。请仔细阅读协议内容,并勾选“接受许可协议”选项。
选择安装方式
在安装类型界面中,选择“自定义(高级)”安装方式,然后选择要安装系统的分区。如果您只有一个分区,可以直接点击“下一步”。
等待安装完成
系统开始安装Win7系统,并在安装过程中会自动重启几次。请耐心等待系统安装完成。
设置用户名和密码
在安装完成后,系统将会要求您设置用户名和密码。请按照界面提示进行设置,并确保密码的安全性。
完成最后设置
接下来,根据您的个人喜好,选择是否开启自动更新、网络连接等设置,然后点击“下一步”。
等待系统配置
Win7系统将进行最后的配置工作,请耐心等待。
进入桌面界面
系统会自动重启并进入Win7系统的桌面界面。恭喜您成功用U盘安装了Win7系统!
通过以上步骤,我们可以看到使用U盘装Win7系统并不复杂,只需要准备好U盘和系统镜像文件,然后按照图解教程一步步操作即可完成。希望本篇文章能为您提供帮助,使安装Win7系统变得更加轻松和快捷。祝您使用愉快!