Win10设置定时关机的方法(简单实用的定时关机设置教程)
- 生活百科
- 2024-07-27
- 52
- 更新:2024-07-16 16:26:01
在使用电脑的过程中,有时候我们需要让电脑在一定时间后自动关机,以节省电能和延长电脑寿命。而在Windows10系统中,我们可以通过简单的设置来实现定时关机的功能。本文将详细介绍Win10如何设置定时关机,让你轻松掌握这一实用技巧。

1.如何打开Windows10系统的“设置”界面?
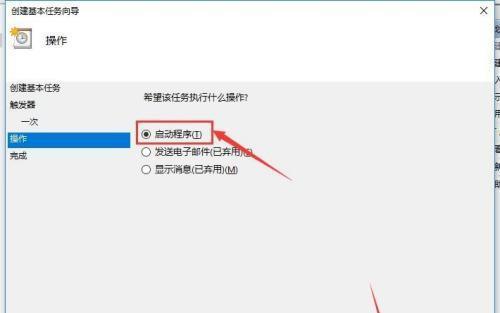
2.进入“系统”设置,找到“电源与睡眠”选项。
3.在“电源与睡眠”中找到“电源和睡眠按钮的功能”。
4.设置定时关机时间的常规方法。
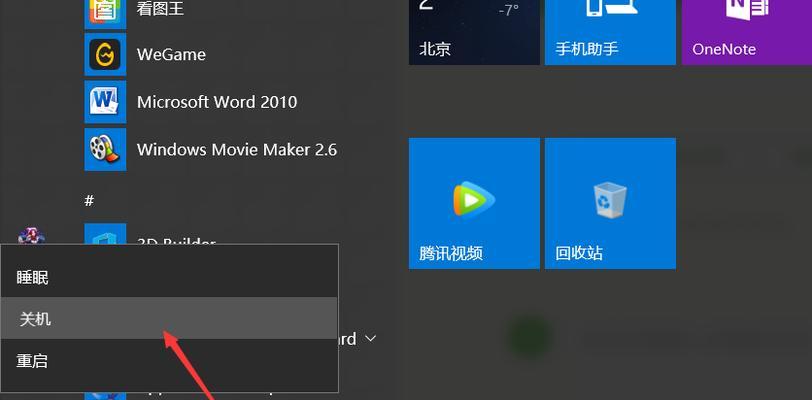
5.设置定时关机时间的高级方法。
6.如何取消或更改已设置的定时关机时间?
7.解决定时关机失败的常见问题。
8.如何设置每天定时关机?
9.如何设置工作日定时关机?
10.如何设置特定日期定时关机?
11.如何设置定时关机后自动睡眠?
12.如何在定时关机前保存未保存的工作?
13.如何在定时关机前强制关闭所有程序?
14.如何设置定时关机后自动启动?
15.定时关机的注意事项和建议。
1.如何打开Windows10系统的“设置”界面?
在桌面或开始菜单中,点击“开始”按钮,在弹出的菜单中找到并点击“设置”图标,即可打开Windows10系统的“设置”界面。
2.进入“系统”设置,找到“电源与睡眠”选项。
在“设置”界面中,找到并点击“系统”选项,进入系统设置界面。在系统设置界面中,找到并点击“电源与睡眠”选项。
3.在“电源与睡眠”中找到“电源和睡眠按钮的功能”。
在“电源与睡眠”界面中,找到“电源和睡眠按钮的功能”,这个选项可以让我们对电源按钮的行为进行设置。
4.设置定时关机时间的常规方法。
在“电源和睡眠按钮的功能”界面中,找到“定时关机功能”的选项,通过拖动滑块来设置定时关机时间。滑块右侧的时间显示框会实时显示你所设置的时间。
5.设置定时关机时间的高级方法。
如果滑块不能满足你的需求,你可以点击“更多电源设置”按钮,进入高级电源设置界面。在这个界面中,点击“选择电源按钮的功能”链接,然后可以选择“定时关机”作为电源按钮的功能之一。
6.如何取消或更改已设置的定时关机时间?
如果你已经设置了定时关机,但是后来需要取消或更改时间,可以回到“电源与睡眠”界面,点击“定时关机功能”,将滑块移动至“从不”位置即可取消定时关机。如果需要更改时间,只需按照上述步骤重新设置即可。
7.解决定时关机失败的常见问题。
在一些情况下,定时关机可能会失败。这可能是由于系统中有其他正在运行的程序导致的。在这种情况下,你可以通过关闭这些程序或者重启电脑来解决问题。
8.如何设置每天定时关机?
如果你希望每天都能自动关机,可以在定时关机的设置界面中选择“每天”选项,并设置具体的时间。
9.如何设置工作日定时关机?
如果你只想在工作日自动关机,可以选择“工作日”选项,并设置具体的时间。
10.如何设置特定日期定时关机?
如果你希望在特定日期自动关机,可以选择“特定日期”选项,并设置日期和时间。
11.如何设置定时关机后自动睡眠?
在“电源和睡眠按钮的功能”界面中,你可以选择“关机后”选项中的“睡眠”来实现关机后自动睡眠的功能。
12.如何在定时关机前保存未保存的工作?
在定时关机之前,系统会弹出一个对话框,提醒你是否保存未保存的工作。你可以选择“保存并关机”来保存工作并关闭电脑。
13.如何在定时关机前强制关闭所有程序?
如果有一些程序无法正常关闭,你可以在定时关机之前按下“Ctrl+Alt+Delete”组合键来打开任务管理器,并关闭需要关闭的程序。
14.如何设置定时关机后自动启动?
如果你希望电脑在定时关机后自动启动,可以进入BIOS设置界面,找到“开机设置”选项,选择“每天定时开机”,并设置具体时间。
15.定时关机的注意事项和建议。
在使用定时关机功能时,建议在关闭电脑之前保存好所有未保存的工作,并关闭所有不必要的程序。定时关机功能仅适用于安全的环境下,确保没有其他用户正在使用电脑时再进行设置。
通过本文的介绍,相信大家已经掌握了Win10设置定时关机的方法。定时关机功能可以帮助我们节省电能和保护电脑硬件,是一项非常实用的功能。希望这篇文章能对大家有所帮助,让你的电脑使用更加便捷和高效。











