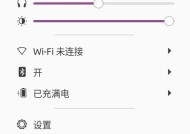笔记本无线网卡开启步骤是什么?
- 生活百科
- 2025-03-21
- 10
- 更新:2025-03-13 04:42:49
在当今数字化时代,笔记本电脑已成为日常工作和生活中不可或缺的设备。而无线网卡的启用和优化则能确保我们在移动中能够顺畅地连接到互联网。本文将详细介绍笔记本无线网卡开启的步骤,并提供一些实用技巧和常见问题的解决方案,以帮助用户更好地理解和掌握笔记本无线网卡的使用。
1.如何检查和启用笔记本电脑中的无线网卡
在开始启用无线网卡之前,您需要确认您的笔记本电脑配备有无线网卡硬件。并非所有的笔记本电脑默认都有无线连接功能,一些早期的机型或专门的商用机型可能需要额外的无线网卡。
第一步:确认无线网卡硬件
要查看您的笔记本电脑是否包含无线网卡,通常有以下方法:
物理检查:寻找笔记本电脑的侧边或后侧是否有天线或者无线网卡开关。
设备管理器:在Windows系统中,打开“设备管理器”,在“网络适配器”一项下,查找以“Wireless”或者“WiFi”为关键词的设备。
系统信息:在Windows系统中,通过“系统信息”也可以看到设备详情,在“组件”下寻找“网络适配器”。
第二步:启用无线网卡
确认无线网卡硬件存在之后,接下来需要确保无线网卡已经被启用:
硬件开关:如果您的电脑有专门的无线网卡开关或按钮,请确保其处于开启状态。
软件开关:许多笔记本电脑拥有软开关来控制无线网卡。通常,这可以通过键盘快捷键或者在物理开关旁边的功能键来实现。
系统设置:在Windows系统中,进入“设置”>“网络和互联网”确保无线网络被设置为开启状态,并且未被设备管理器禁用。

2.无线网络连接的设置与配置
启用无线网卡之后,接下来您将需要连接到无线网络:
搜索可用网络:点击系统任务栏中的网络图标,通常是一个无线信号图标,它将显示所有附近可用的无线网络列表。
选择网络:从列表中选择您想要连接的无线网络,点击连接。
输入密码:如果网络有密码保护,系统将会提示您输入密码。请输入正确的密码并连接。
高级设置:如果需要对连接进行更多设置,比如自动连接或更改网络优先级,您可以在设置中进行配置。

3.优化无线网卡性能
即使已经成功连接到无线网络,我们也可以采取一些措施优化无线网卡的性能:
更新驱动程序:确保您的无线网卡驱动程序是最新的。过时的驱动程序可能会影响性能或导致连接问题。
合理放置路由器:将无线路由器放置在家中中心位置,且无遮挡物阻隔,可以改善信号强度。
优化无线信道:使用无线路由器的管理界面,设置网卡工作在信号干扰较少的无线信道上。

4.常见问题及解决办法
在使用笔记本无线网卡时,可能会遇到一些常见的问题:
无法搜索到无线网络:检查路由器是否开启,确认距离路由器是否过远,或者信号被屏蔽。
连接后无法上网:先检查网络连接状态,有时请尝试重启路由器和电脑。
频繁断开连接:检查是否有其他设备干扰,或者无线信号强度是否过低。
5.结语
笔记本无线网卡的开启和优化是一个简单但重要的过程。本文提供了从硬件检查到网络连接,再到性能优化的详细步骤,确保您可以顺利地利用无线网卡访问互联网。通过遵循上述指导,您应能解决大多数无线网络连接问题。如果您在操作过程中遇到任何困难,不妨回顾每个步骤,或者考虑寻求专业技术支持的帮助。
上一篇:原神新账号如何有效打怪升级?