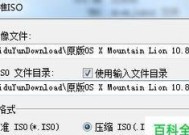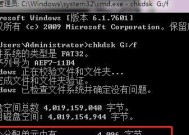如何利用电脑系统制作U盘启动盘(简单易懂的步骤教程)
- 综合知识
- 2024-08-01
- 52
- 更新:2024-07-16 16:27:44
在我们使用电脑时,有时候需要使用U盘启动盘来进行一些特殊操作,比如系统恢复、安装新系统等。本文将向大家介绍如何利用电脑系统制作U盘启动盘,让你在需要时能够轻松应对各种情况。

1.准备工作
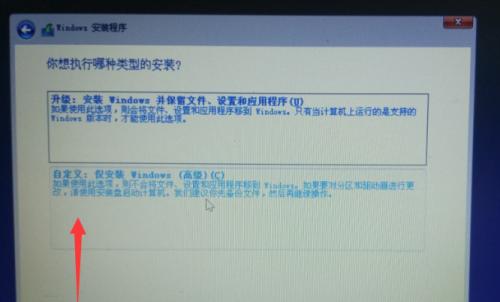
2.选择合适的U盘
3.下载所需的系统镜像文件
4.安装系统镜像制作工具
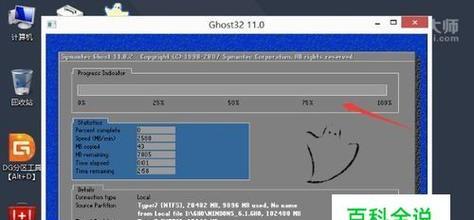
5.运行制作工具
6.选择U盘作为目标设备
7.选择系统镜像文件
8.开始制作启动盘
9.等待制作完成
10.检查启动盘制作结果
11.设置电脑启动顺序
12.将U盘插入电脑并重启
13.进入U盘启动界面
14.进行相关操作
15.制作U盘启动盘的注意事项
1.准备工作:在制作U盘启动盘之前,确保你已备份好重要的数据,并关闭所有正在运行的程序。
2.选择合适的U盘:选择一款容量足够、稳定性高的U盘作为启动盘,通常建议使用容量大于8GB的U盘。
3.下载所需的系统镜像文件:根据你需要制作的启动盘类型,下载对应的系统镜像文件,并保存到电脑中。
4.安装系统镜像制作工具:在电脑系统中安装一个可用于制作U盘启动盘的软件工具,如Rufus、WinToUSB等。
5.运行制作工具:打开安装好的系统镜像制作工具,并按照提示进行操作。
6.选择U盘作为目标设备:在制作工具界面上,选择你准备好的U盘作为启动盘的目标设备。
7.选择系统镜像文件:浏览电脑中保存的系统镜像文件,并在制作工具中选择该文件。
8.开始制作启动盘:点击工具界面上的“开始”或类似按钮,开始进行U盘启动盘的制作过程。
9.等待制作完成:耐心等待制作过程完成,时间长度取决于系统镜像文件的大小和U盘的速度。
10.检查启动盘制作结果:制作完成后,检查U盘中是否存在与系统镜像文件相应的文件和文件夹。
11.设置电脑启动顺序:在进入系统之前,需要设置电脑的启动顺序,将U盘作为启动优先设备。
12.将U盘插入电脑并重启:将制作好的U盘插入电脑,并重启电脑。
13.进入U盘启动界面:电脑重启后,按照提示进入U盘启动界面,通常是通过按下F12或者Del键进入。
14.进行相关操作:根据你的需要,在U盘启动界面上选择相应的操作,比如系统安装、修复等。
15.制作U盘启动盘的注意事项:制作U盘启动盘时,要确保电脑处于稳定的供电状态,避免制作过程中意外断电等情况。
通过本文的介绍,我们了解到了如何利用电脑系统制作U盘启动盘的步骤和注意事项。掌握了这些知识后,你可以轻松应对各种需要使用U盘启动盘的情况,提高了电脑应用的便利性和灵活性。记住一定要谨慎操作,确保数据安全。