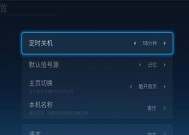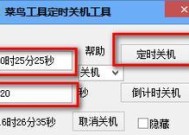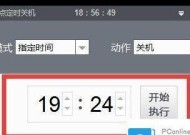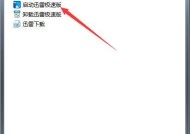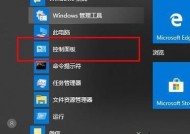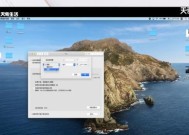Win7如何设置每天定时关机命令并提示(Win7定时关机命令设置教程及提示方法)
- 电脑领域
- 2024-07-26
- 44
- 更新:2024-07-16 16:27:53
在日常使用电脑时,我们常常会遇到需要定时关机的情况。比如,下载任务完成后,我们希望电脑能够自动关闭以节省电力;或者,我们需要留下一些任务在电脑上运行,但又不想让电脑一直开着。Win7操作系统提供了定时关机命令设置功能,并且还可以通过提示方式提醒用户。本文将介绍如何在Win7系统中设置每天定时关机命令并通过提示方式提醒用户。
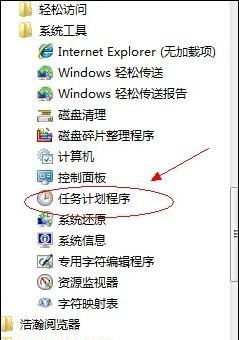
一、设置每天定时关机
1.设置定时关机的基本原理及步骤
2.在Win7系统中打开命令提示符窗口

3.输入关机命令的具体格式和参数
4.设置每天定时关机的时间和日期
5.保存并启用定时关机任务
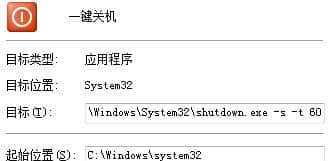
二、通过提示方式提醒用户
6.使用VBScript编写弹窗提示脚本
7.编写提示脚本的基本结构和语法
8.调用提示脚本并与定时关机任务结合
9.设置提示的时间和内容
10.测试定时关机和提示功能
三、如何取消定时关机任务
11.找到已设置的定时关机任务
12.取消定时关机任务的方法和步骤
13.确认定时关机任务是否被取消
四、定时关机命令设置的注意事项
14.避免因设置错误导致数据丢失或任务中断
15.定时关机任务的合理应用场景和建议
通过本文的介绍,我们了解到了如何在Win7系统中设置每天定时关机命令并通过提示方式提醒用户。通过掌握这一技巧,我们可以方便地节省电力,提高电脑的使用效率。但是在设置定时关机命令时,我们也需要注意避免因设置错误而导致数据丢失或任务中断的情况发生。在实际应用中,我们需要根据具体情况合理地使用定时关机功能,以达到更好的效果。
版权声明:本文内容由互联网用户自发贡献,该文观点仅代表作者本人。本站仅提供信息存储空间服务,不拥有所有权,不承担相关法律责任。如发现本站有涉嫌抄袭侵权/违法违规的内容, 请发送邮件至 3561739510@qq.com 举报,一经查实,本站将立刻删除。!