电脑耳机麦克风静音问题如何解决?
- 综合知识
- 2025-03-20
- 13
- 更新:2025-03-13 04:50:00
电脑耳机麦克风静音问题是许多用户在使用过程中可能遇到的一个常见问题,它可能由多种原因引起。今天,我们将深入探讨产生这一问题的原因,并为读者提供详细且易于理解的解决方案。
一、识别问题:耳机麦克风静音的原因
在提供解决方案之前,首先要了解导致耳机麦克风静音的原因,这样我们才能对症下药。
1.硬件连接问题:耳机接口没有牢固插入或存在硬件损坏。
2.驱动程序故障:声卡驱动程序未更新或已损坏。
3.系统设置不当:电脑音频设置上误操作导致麦克风被静音。
4.软件冲突:某些程序(如音频管理软件)可能会更改默认的音频设备设置。
5.权限设置问题:操作系统中对麦克风使用的权限设置不正确。
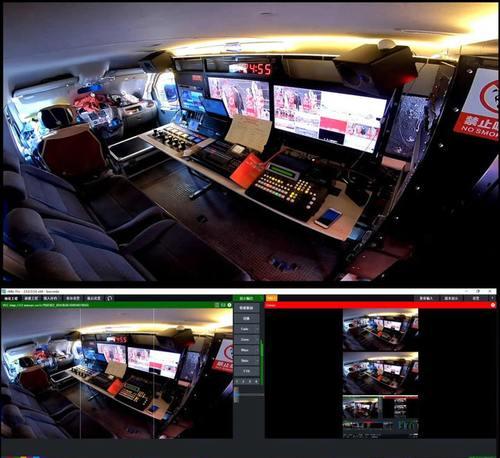
二、硬件检查:确保物理连接正常
步骤一:检查耳机连接
首先应检查耳机是否牢固地插入电脑的音频接口。如果使用的是3.5mm接口,请确保耳机的音频插头完全插入孔中,没有松动。
步骤二:尝试其他音频设备
为了判断问题是否仅限于当前耳机,可以尝试连接其他的音频设备,例如更换其他耳机或使用内置扬声器,看看问题是否依旧存在。
步骤三:检查硬件损坏
如果耳机确信插入无误,但问题依旧,可以查看耳机线是否有破损、弯曲、或者耳塞部分是否有损坏。

三、软件调整:解决系统和驱动问题
步骤一:检查音频设置
1.在Windows系统中,右键点击桌面右下角的音频图标,选择“打开声音设置”。
2.在“输入”部分,确认已选择正确的麦克风设备。
3.尝试点击“测试”按钮,确保麦克风能够捕捉到声音。
步骤二:更新声卡驱动
1.打开“设备管理器”(可以通过搜索栏输入“设备管理器”来打开)。
2.展开“声音、视频和游戏控制器”。
3.右键点击声卡设备选择“更新驱动”。
4.选择“自动搜索更新的驱动软件”。
步骤三:检查软件冲突
1.检查系统托盘中的音频管理软件,如RealtekAudioConsole。
2.确保这些软件没有将麦克风静音或设置为非默认设备。

四、系统权限:确保麦克风权限正确
步骤一:检查麦克风权限设置
1.在“设置”中选择“隐私”。
2.找到“麦克风”选项,确保允许应用访问麦克风的权限是开启状态。
3.如果有特定应用需要使用麦克风,在列表中找到该应用并开启权限。
步骤二:检查操作系统的权限设置
1.如果使用的是Windows系统,可以进入“控制面板”->“硬件和声音”->“声音”,选择对应的设备,点击“属性”,检查在“级别”和“增强”选项卡中是否有不恰当的设置。
五、排除软件冲突和系统错误
在确认上述步骤都无法解决问题后,需要考虑软件冲突或系统自身的错误。
步骤一:排除软件冲突
1.尝试在“安全模式”下启动电脑,如果在安全模式下麦克风能正常工作,那么很可能是因为某个开机自启动的软件产生了冲突。
2.可以通过逐步启用软件的方法来定位冲突软件。
步骤二:系统还原
如果问题出现在最近的系统或软件更新之后,可以尝试执行系统还原到那个时间点之前的状态。
步骤三:重新安装操作系统
作为最后的手段,如果以上所有步骤都无法解决问题,可能需要重新安装操作系统。在执行此步骤之前,请务必备份重要数据。
六、结论
电脑耳机麦克风静音问题通常可以通过检查硬件连接、调整软件设置、确保系统权限正确和排除软件冲突来解决。如果遇到无法解决的复杂问题,进行系统还原或重装可能是更为彻底的解决方式,但在采取这些措施之前,请务必确保所有重要数据都已安全备份。通过以上步骤,相信您能够有效解决电脑耳机麦克风静音问题。
上一篇:笔记本电脑如何连接台式键盘?
下一篇:电脑无声音问题如何排查解决?







