如何查看电脑的详细配置信息?
- 综合知识
- 2025-03-20
- 11
- 更新:2025-03-13 04:50:19
了解电脑的详细配置信息对用户来说至关重要,无论是进行系统维护、升级硬件还是软件安装,准确的配置信息能够帮助用户做出更合理的决策。本文将详细指导您如何查看电脑的各项配置信息,并对可能遇到的问题提供解决方案。
1.查看系统概览信息
您可以通过一些简单的方法,快速获取电脑的基本配置信息。
1.1通过“我的电脑”查看
在Windows系统中,最直接的方法之一是打开“我的电脑”或者“此电脑”(在Windows10以后的版本中):
点击桌面左下角的“开始”按钮。
在搜索栏中输入“此电脑”,然后点击打开。
在打开的窗口中,右键点击C盘或任意一个驱动器,选择“属性”。
在弹出的窗口中,您可以看到系统类型、处理器、内存等基本信息。
1.2使用“系统信息”工具
Windows还提供了一个“系统信息”工具,可以显示更为详细的配置信息:
在搜索栏中输入“msinfo32”,然后回车。
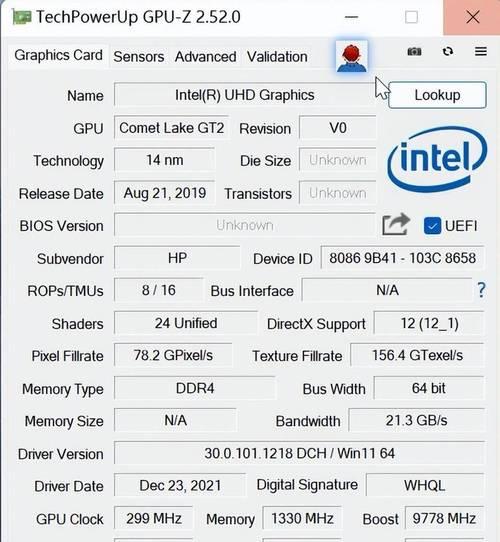
2.查看硬件详细配置
如果您需要查看更具体的硬件信息,比如显卡、声卡、网络适配器等,可以使用“设备管理器”。
2.1打开“设备管理器”
在搜索栏中输入“设备管理器”,然后点击打开。
在设备列表中,您可以展开各个类别,查看具体的硬件信息。
右键点击任一硬件,选择“属性”,在弹出的窗口中,可以看到更详细的设备信息。

3.查看详细的系统和硬件信息
对于需要深入了解电脑配置的用户,可以使用一些第三方工具,比如CPU-Z、GPU-Z、Speccy等。
3.1使用CPU-Z查看CPU和内存信息
下载并安装CPUZ。
打开CPUZ,点击不同的标签页可以查看CPU、内存、SPD等详细信息。
3.2使用GPU-Z查看显卡信息
下载并安装GPUZ。
打开GPUZ,可以看到显卡型号、显存、温度等详细信息。
3.3使用Speccy查看全面配置
下载并安装Speccy。
打开Speccy,软件会自动扫描并列出包括CPU、主板、显卡、硬盘等几乎全部硬件的详细信息。
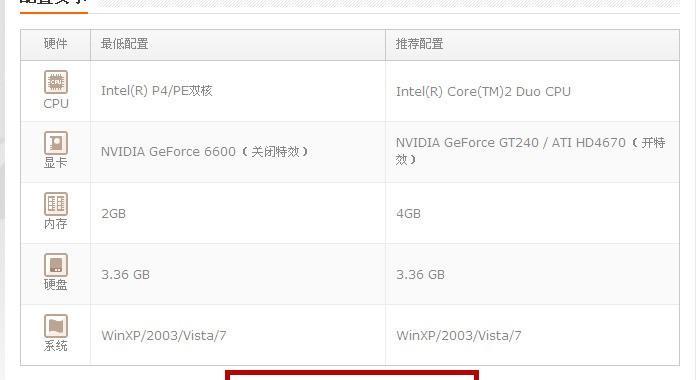
4.针对Mac系统的配置查看方法
Mac用户也有一些内置工具可以查看配置信息:
4.1使用“关于本机”
点击屏幕左上角的苹果菜单。
选择“关于本机”。
在弹出的窗口中,您可以看到Mac的概述信息,包括芯片、内存、序列号等。
4.2查看详细硬件信息
打开“终端”程序。
输入命令:`system_profilerSPHardwareDataType`,然后回车。
这将显示包括处理器、内存、总线速度等在内的详细硬件信息。
5.常见问题解答
5.1我应该升级哪个部分来提升电脑性能?
升级决策需考虑您的具体需求,如果您的电脑在运行大型游戏时卡顿,则可能需要升级显卡;如果经常进行大型数据处理,则可能需要增加内存或升级处理器。通过查看配置信息,您可以做出更明智的选择。
5.2如何确定电脑中的硬件信息是否正常?
通过第三方工具提供的诊断功能,您可以检查硬件的运行状态和健康状况。CPU-Z和GPU-Z可以显示硬件的正常运行温度范围。如果硬件信息出现异常,可能需要进一步的硬件检测或维修。
结语
通过上述步骤,您可以轻松查看电脑的详细配置信息。了解这些信息,对您日常使用电脑和故障排除有极大的帮助。如果在操作过程中遇到任何问题,务必参考相关工具的官方文档或寻求专业人士的帮助。希望本文能帮助您更好地掌握电脑配置信息的查看及应用。











