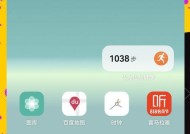微软电脑亮屏后黑屏的解决方法是什么?
- 家电知识
- 2025-03-20
- 25
- 更新:2025-03-13 04:50:56
当我们在使用微软操作系统(如Windows10或Windows11)的电脑时,可能会遇到一个棘手的问题,即设备在亮屏后不久自动黑屏。这个问题不仅会打断我们的工作流程,还可能预示着系统或硬件上存在某些问题。本文旨在为用户们提供一系列解决这一问题的详细指导步骤,帮助您快速恢复正常使用。
一、了解问题的常见原因
在开始解决问题前,了解可能导致微软电脑亮屏后黑屏的原因是非常有帮助的。常见的原因包括但不限于:
1.显示设置问题:如屏幕亮度设置过低或睡眠模式设置不当。
2.显卡驱动问题:驱动程序过时或损坏可能导致显示异常。
3.系统软件冲突:某些应用程序或系统更新可能与现有配置冲突。
4.硬件故障:显示器、显卡或电脑内部连线可能存在问题。

二、检查并调整显示设置
我们来排除显示设置方面可能的原因。
1.检查屏幕亮度
进入系统设置,选择“系统”>“显示”>“亮度和颜色”。
调整屏幕亮度至适当水平,确保不会因为亮度太低而导致黑屏。
2.检查电源设置
进入“系统”>“电源和睡眠”>“其他电源设置”。
查看并调整“关闭显示器”时长,将其设置为“永不”。

三、更新显卡驱动程序
显卡驱动程序的更新或修复也是解决黑屏问题的一个关键步骤。
1.手动更新显卡驱动
在设备管理器中找到显卡设备,右键点击并选择“更新驱动”。
选择“自动搜索更新的驱动软件”,系统将自动寻找并安装最新驱动。
2.使用专业工具更新驱动
使用第三方驱动更新工具,如DriverBooster,它们能自动检测并安装最新驱动程序。

四、排查系统软件冲突
若上述步骤未能解决问题,则可能需要进一步排查系统上的软件冲突。
1.安全模式下启动
在启动电脑时按住Shift键并选择“重新启动”进入安全模式。
若安全模式下不出现黑屏现象,则可能是某些软件冲突导致的问题。
2.卸载最近更新
进入“设置”>“应用”>“应用和功能”,查看最近安装的应用列表。
卸载最近安装的应用程序,检查问题是否得到解决。
五、诊断硬件问题
如果上述步骤都无法解决问题,可能是硬件方面出现了故障。
1.检查显示器与电脑的连线
确保显示器的电源和信号线连接稳固且无损坏。
2.尝试外接显示器
将电脑连接到其他显示器或电视上,看是否会出现同样的黑屏问题。
3.集显与独显切换
如果你的电脑具有集成显卡和独立显卡,请尝试切换显示输出到另一张显卡。
六、系统还原与重装
当所有其他解决方案都无法解决问题时,考虑进行系统还原或重装。
1.系统还原
使用“创建还原点”功能回溯到问题出现前的状态。
2.操作系统重装
备份重要数据后,通过安装介质或恢复分区进行系统重装。
七、结论
通过上述步骤,您应该能够诊断并解决微软电脑亮屏后黑屏的问题。每一步都经过了合理的解释,且配备了清晰的操作指引,旨在帮助用户从不同的角度分析问题,并采取正确的解决方法。请确保在执行任何操作步骤时,您已备份重要数据,以防不测。如果问题依然存在,建议联系专业技术支持以获得进一步的帮助。