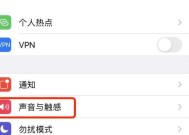电脑声音太小怎么办?如何调整电脑音量至最大?
- 生活百科
- 2025-03-27
- 16
- 更新:2025-03-13 04:51:32
当您在欣赏音乐、观看视频或参加网络会议时,突然发现电脑的声音小得几乎听不见,这无疑是一个令人头疼的问题。本文将为你列举一系列步骤,帮助你将电脑音量调整至最大,同时也会提供一些排错技巧和提升电脑音质的建议。
一、确定问题来源
在调整音量之前,我们需要确定声音太小的原因。可能是音量设置不当、播放设备选择错误、硬件问题,或者是驱动程序过时。
1.检查音量设置
第一步,检查电脑的音量控制图标:
在Windows系统中,你可以在任务栏右下角找到扬声器图标并点击,确认音量条没有被设置在最低。
在Mac系统中,点击屏幕右上角的音量图标,拖动滑块以提高音量。
2.检查播放设备
确保当前使用的是正确的输出设备。在Windows中,你可以在声音弹出菜单中检查和选择正确的播放设备,在Mac中则可以在系统偏好设置的"声音"中检查。

二、调整系统音量设置
在确认了播放设备正确无误后,接下来就是调整系统级的音量设置。
1.Windows系统
打开“控制面板”>“硬件和声音”>“声音”。
在“播放”标签页中选择你的扬声器或耳机,然后点击“属性”。
在弹出的窗口中,选择“级别”标签,确保所有滑块都推到了最大。
2.Mac系统
打开“系统偏好设置”>“声音”。
选择“输出”,然后调节“输出音量”滑块至最高。

三、检查并更新声卡驱动程序
驱动程序的问题可能会导致音频输出不正常。检查你的声卡驱动程序是否为最新版本。
1.Windows系统
右键点击“开始”按钮,选择“设备管理器”。
找到“声音、视频和游戏控制器”,然后找到你的声卡设备。
右键点击声卡设备,选择“更新驱动程序”。
2.Mac系统
在“系统偏好设置”中选择“软件更新”,检查是否有可用的更新。
打开“应用程序”>“实用工具”>“系统信息”,检查“硬件”下的“音频”部分,确认驱动程序信息。

四、物理检查外接设备
如果你使用的是外接音频设备(如USB声卡、外置音响等),请检查以下情况:
确保所有音频设备连接正确且无损坏。
检查设备的物理音量控制旋钮或按钮是否被调小。
尝试更换其他USB接口或连接到另一台电脑,以排除硬件故障。
五、优化软件设置
一些音频增强软件或应用程序的设置也可能限制了音量。确保这些软件的音量设置也调整至最大,并检查是否有静音或限制音量的功能。
六、通过第三方工具优化音质
如果以上步骤都未能解决你的问题,可以尝试使用第三方的音质优化软件。这些软件通常提供更丰富的调整选项,有的还能够对音频信号进行增强处理。
七、排除其他可能影响音量的因素
确保没有其他程序(比如音量控制软件、媒体播放器、浏览器扩展等)在静音或限声音。
检查是否有操作系统或软件更新未完成,进行更新可能解决兼容性问题。
八、终极解决方案
如果以上步骤都无法提高音量,可能需要考虑硬件层面的问题,比如音频输出口损坏、扬声器或耳机本身存在故障。这种情况下,你可能需要咨询专业人士或更换相关配件。
结语
通过这一系列的检查与调整,你应该已经能够解决电脑声音太小的问题,并确保声音输出达到最大。始终记得在做任何改动时,都要以保护你的设备和听力为前提。希望本文能够帮助你享受更加愉悦的听觉体验。