笔记本电脑如何连接台式键盘?
- 家电知识
- 2025-03-20
- 12
- 更新:2025-03-13 04:52:57
在现代工作环境中,由于台式键盘在打字上的手感和效率优势,不少用户更愿意使用台式键盘来搭配笔记本电脑。无论是为了提高打字的舒适度还是增加工作效率,了解如何将台式键盘连接到笔记本电脑是十分必要的。下面,本文将详细指导您如何将台式键盘与笔记本电脑连接,并提供一些实用技巧。
准备工作:选择合适的连接方式
在开始连接之前,您需要确定台式键盘和笔记本电脑之间的连接方式。目前常见的连接方式有以下几种:
1.蓝牙连接:如果您的台式键盘支持蓝牙功能,这将是最为便捷的连接方式;
2.USB无线接收器:对于使用2.4GHz无线技术的台式键盘,通常会配备一个USB接收器进行连接;
3.有线连接:使用USB数据线将台式键盘直接连接到笔记本电脑的USB接口。
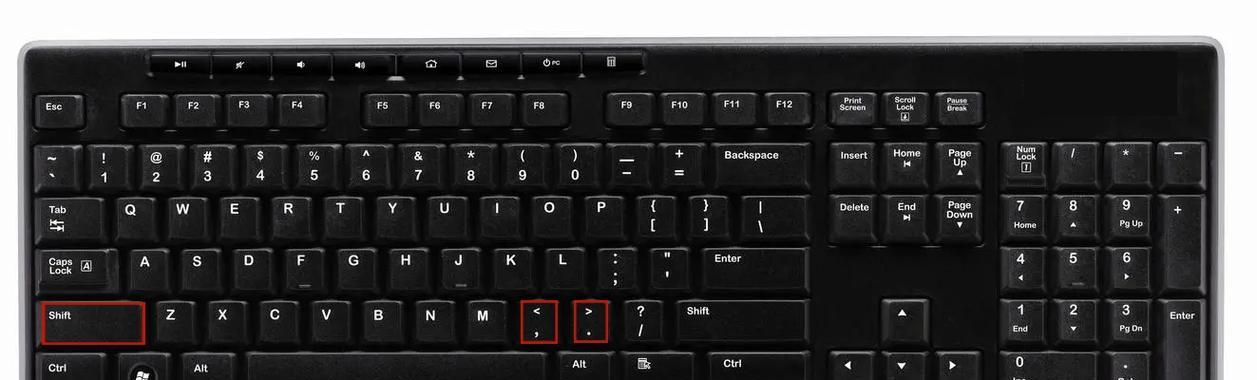
步骤一:通过蓝牙连接台式键盘
检查键盘的蓝牙功能
请确认您的台式键盘具备蓝牙功能,同时确保键盘的蓝牙模块已经被激活。
在笔记本电脑上启用蓝牙并配对
1.开启笔记本电脑的蓝牙功能:通常在笔记本电脑的“设置”中找到“蓝牙与设备”选项,打开蓝牙开关;
2.让键盘进入配对模式:参照键盘的使用说明,通常需要长按配对键或组合键进入配对模式;
3.在笔记本电脑上寻找设备并进行配对:在“设备”选项中搜索并选择您的台式键盘,完成配对过程。
蓝牙连接简单快捷,适合不想额外使用电缆或接收器的用户,但在连接稳定性上可能不如有线或专用无线接收器。

步骤二:使用USB无线接收器连接键盘
配置无线接收器
1.将USB无线接收器插入笔记本电脑的USB接口;
2.打开键盘电源:通常需要打开键盘背面的开关或连接电源线;
3.等待笔记本电脑识别并安装驱动:系统可能会自动识别并安装键盘驱动程序。
检查键盘是否正常工作
1.测试键盘按键:在连接过程中,尝试按一些按键以确认键盘已经正常工作;
2.调整键盘设置:确保键盘的各项功能,如快捷键等,均能正常在笔记本电脑上使用。
无线键盘为用户提供无线的自由和便捷,同时具备较强的信号稳定性和抗干扰能力。
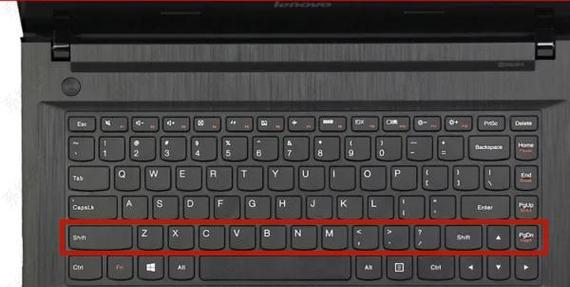
步骤三:使用USB数据线连接台式键盘
连接USB数据线
1.将USB数据线一端连接到台式键盘的接口;
2.将USB数据线另一端连接到笔记本电脑的USB接口。
安装驱动程序
1.系统自动识别:多数情况下,系统会自动识别新连接的设备,并安装必要的驱动程序;
2.手动安装驱动:如果系统未自动安装,您可以访问键盘制造商的官方网站下载并安装适合您操作系统的驱动程序。
有线连接是三种方式中最为稳定的一种,它避免了无线连接可能出现的信号干扰和延迟问题,并且不需要担心电量供给问题。
实用技巧与注意事项
保持连接稳定
确保您的键盘距离笔记本电脑不要过远,特别是使用无线键盘时,以保证最佳的信号连接。
电池管理
对于无线键盘,定期检查电池电量,及时更换电池,以免在使用过程中电源耗尽。
兼容性问题
在连接台式键盘之前,确认键盘支持的操作系统类型,以免发生不兼容问题。
驱动更新
定期检查并更新键盘驱动程序,确保键盘的所有功能都能正常使用。
结语
将台式键盘连接到笔记本电脑并不复杂,只需要找到适合您的连接方式,并按照上述步骤操作,通常都能轻松完成连接。无论是蓝牙、无线接收器还是有线连接,每种方式都有其优势和适用场景。通过阅读本文,希望您能够根据自己的需求和偏好,找到最合适的连接方法。如果在连接过程中遇到问题,不妨回顾上述步骤,并参考我们提供的实用技巧和注意事项。现在,开始享受您的打字体验吧。











