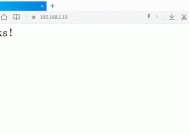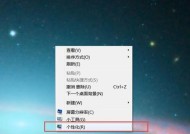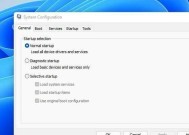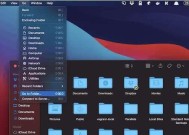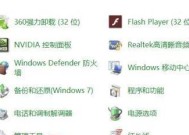解决Windows资源管理器停止工作黑屏问题(快速修复和预防资源管理器黑屏崩溃)
- 生活百科
- 2024-07-28
- 54
- 更新:2024-07-16 16:28:41
在使用Windows操作系统时,有时候可能会遇到资源管理器停止工作导致屏幕变黑的问题。这种情况会给用户带来一定的困扰,但是不用担心,本文将提供一些解决方法和预防措施,帮助您快速修复和避免Windows资源管理器黑屏崩溃的问题。

1.关闭并重启Windows资源管理器
按下“Ctrl+Shift+Esc”组合键打开任务管理器,在“进程”选项卡中找到“资源管理器”,右键点击并选择“结束任务”,然后在“文件”菜单中选择“新建任务”,输入“explorer.exe”并按下回车键,重新启动资源管理器。
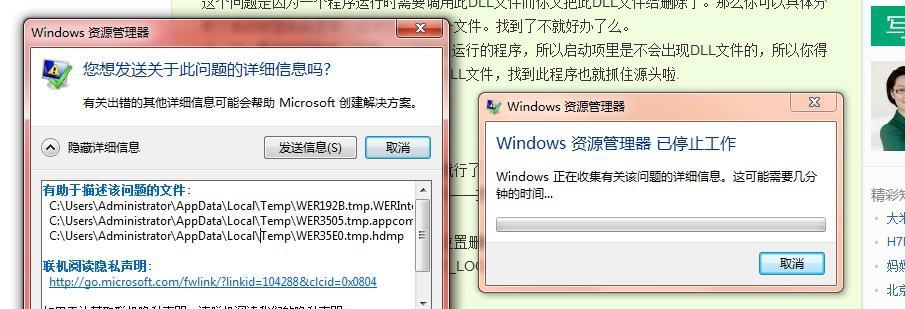
2.执行系统文件检查
按下“Win+X”组合键打开快速访问菜单,选择“命令提示符(管理员)”,输入“sfc/scannow”并按下回车键,系统将自动扫描并修复损坏的系统文件。
3.清理资源管理器缓存

按下“Win+R”组合键打开运行对话框,输入“%localappdata%”并按下回车键,找到并进入“Microsoft\Windows\Explorer”文件夹,删除其中的所有内容。
4.更新显卡驱动程序
访问显卡厂商的官方网站,下载最新的显卡驱动程序,并按照安装向导进行安装。更新显卡驱动程序有助于修复一些与资源管理器相关的问题。
5.禁用不必要的第三方插件和扩展
打开资源管理器,点击“工具”菜单,选择“文件夹选项”,在“查看”选项卡中找到“启用附加组件”部分,依次禁用不必要的插件和扩展。
6.检查病毒和恶意软件
运行杀毒软件或安全扫描工具,对系统进行全面扫描,确保没有病毒或恶意软件导致资源管理器黑屏崩溃。
7.清理系统垃圾文件
使用系统自带的“磁盘清理工具”或第三方工具,清理系统垃圾文件和临时文件,释放磁盘空间,优化系统性能。
8.增加虚拟内存大小
按下“Win+Pause”组合键打开“系统”窗口,点击左侧的“高级系统设置”,在“性能”选项卡中点击“设置”,选择“高级”选项卡,在“虚拟内存”部分点击“更改”,选择“自动管理所有驱动器的分页文件大小”或手动增加虚拟内存大小。
9.检查硬件故障
检查硬件设备是否正常工作,如显示器、显卡、内存条等,确保没有硬件故障导致资源管理器停止工作和黑屏问题。
10.创建新的用户账户
创建一个新的用户账户,切换到该账户登录,查看是否仍然会出现资源管理器停止工作和黑屏问题,如果不再出现,则说明可能是原用户账户出现了某种异常。
11.卸载最近安装的应用程序
按下“Win+R”组合键打开运行对话框,输入“appwiz.cpl”并按下回车键,找到最近安装的应用程序,并逐个进行卸载,有时候某些应用程序与资源管理器冲突可能导致黑屏问题。
12.运行Windows更新
打开“设置”菜单,点击“更新和安全”,选择“Windows更新”,点击“检查更新”,安装最新的Windows更新补丁和修复程序,修复一些已知的问题。
13.确保系统与应用程序兼容性
检查系统和应用程序的兼容性,确保它们都是最新版本,避免因为过时的程序或驱动程序导致资源管理器黑屏崩溃。
14.进行系统还原
如果您可以确定是某个特定操作或安装引起了资源管理器停止工作和黑屏问题,可以尝试使用系统还原恢复到之前的一个时间点。
15.寻求专业技术支持
如果上述方法都无法解决问题,建议寻求专业的技术支持,联系Windows官方客服或找到可信赖的计算机维修专家,获得更进一步的帮助。
通过本文介绍的一系列方法和预防措施,相信您可以快速解决Windows资源管理器停止工作黑屏的问题。同时,我们也强烈建议您经常进行系统维护和更新,保持系统的稳定和安全运行。