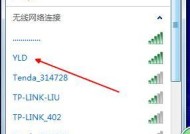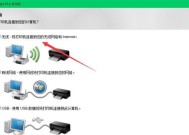打印机如何通过wifi连接电脑?连接过程中需要注意什么?
- 家电知识
- 2025-03-24
- 26
- 更新:2025-03-24 00:59:57
title:如何通过WiFi连接打印机和电脑?全过程及注意事项解析
meta_description:掌握打印机通过WiFi连接电脑的详细步骤,了解连接过程中的常见问题及解决方案,确保打印机顺利接入网络。
导语
在数字化办公时代,无线打印机已成为办公室和家庭中不可或缺的设备。本文将详细介绍如何通过WiFi将打印机连接到电脑,并在过程中指出需要注意的事项,确保您的打印体验顺畅无阻。
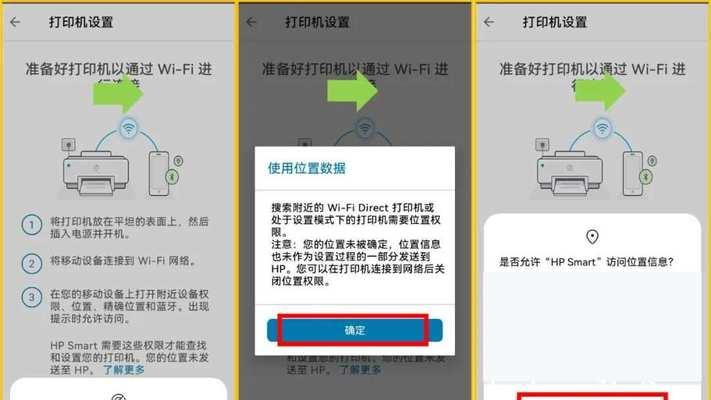
为什么选择WiFi连接打印机?
在开始之前,我们先了解一下为什么要选择WiFi连接打印机。与传统的USB线缆连接相比,WiFi连接提供了更大的灵活性和便捷性。用户无需坐在打印机旁边,即可从任何角落远程发送打印任务,极大地提升了工作和生活效率。而且,对于多台设备共享一台打印机的场景,WiFi连接显得尤为方便。

连接打印机前的准备工作
1.确认打印机与电脑兼容
在开始连接前,请确保您的打印机支持WiFi功能,并且检查电脑操作系统是否与打印机兼容。
2.检查网络环境
确认您的无线网络稳定,并且打印机与电脑处于同一WiFi网络中,以免造成连接失败。
3.确认打印机电源
确保打印机已经开启,并且有足够的墨水和纸张,以便于测试连接。
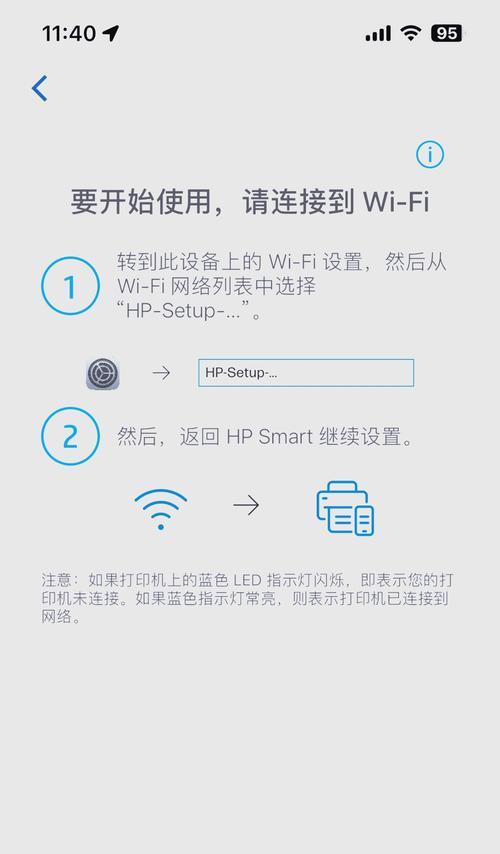
步骤一:将打印机加入WiFi网络
1.进入打印机设置
在打印机上找到“菜单”按钮,导航至“设置”或“网络设置”。
2.选择无线网络
选择“无线设置”或“加入无线网络”选项,并按照提示选择您的无线网络名称。
3.输入密码
输入WiFi密码并确认,打印机将尝试连接到网络。
4.完成设置
一旦打印机成功连接到WiFi网络,它会显示连接成功的信息,或者您可以在打印机屏幕上看到网络状态指示。
步骤二:在电脑上添加打印机
1.打开电脑设置
在电脑上进入“设置”>“设备”>“打印机和扫描仪”。
2.添加打印机或扫描仪
点击“添加打印机或扫描仪”选项,并耐心等待电脑搜索可用设备。
3.选择您的无线打印机
从搜索结果中选择您的打印机型号。如果列表中没有显示您的打印机,请点击“我需要的打印机未列出”选项。
4.安装打印机驱动程序
根据提示下载并安装打印机驱动程序。请确保您有权限从互联网上下载和安装驱动。
5.完成打印机添加
一旦驱动程序安装完成,您的电脑会通知您打印机已成功添加,并准备好使用。
连接过程中需要注意的事项
1.安全设置
确保您的无线网络使用强密码,以防被未授权的用户连接到您的打印机。
2.兼容性检查
在添加打印机之前,请确认打印机型号支持电脑操作系统,并查看是否有最新的固件或驱动程序更新。
3.保持打印机开启
在连接过程中,请确保打印机开启,并且不要断开电源,以免影响连接。
4.网络信号强度
确保打印机放置在信号良好的位置,避免信号弱导致连接中断。
常见问题及解决方案
问题一:打印机无法找到无线网络
解决方案:检查打印机显示屏上的网络状态指示,确保打印机和路由器均已开启。如果问题依旧,请尝试重置打印机网络设置。
问题二:电脑无法识别打印机
解决方案:首先确认打印机的电源和网络连接正常。更新电脑上的打印机驱动程序或尝试手动安装驱动。
问题三:打印任务无法发送
解决方案:检查电脑和打印机是否连接至同一WiFi网络,同时确认打印机是否有足够的纸张和墨水。
结语
通过本文的指导,您应该能够轻松地通过WiFi将打印机连接到电脑,并在过程中处理遇到的问题。确保在操作过程中细心检查每一步骤,这将有助于您成功建立打印机与电脑的无线连接。希望您能够享受到无线打印机带来的便捷与高效。