电脑连接投影仪如何设置声音?投影声音设置步骤是什么?
- 家电知识
- 2025-03-25
- 7
- 更新:2025-03-24 01:00:35
在商务演示、教育培训或家庭娱乐等场合,将电脑声音通过投影仪输出,以获得更好的视听效果是常见的需求。但不少用户可能对于如何设置感到困惑。本文将详细指导您如何设置电脑连接投影仪的声音,确保您能够顺利进行声音的输出设置。
1.核心关键词阐释
开始之前,我们先对本文的核心关键词进行简明的阐释。当我们说“电脑连接投影仪声音设置”,我们指的是将电脑上的音频信号传输到投影仪设备上,然后通过投影仪连接的扬声器或者其他音频输出设备播放出来。
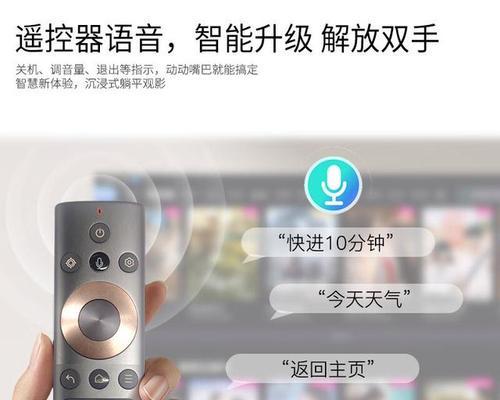
2.预备工作:硬件连接与确认
在进行声音设置前,需要确认硬件连接正确。通常情况下,有以下几种连接方式:
HDMI连接:适用于带有HDMI音频输出的投影仪,使用HDMI线将电脑与投影仪连接。
VGA连接配合音频线:对于只有VGA端口的投影仪,需要同时使用VGA线连接视频信号和音频线连接音频信号。
USB连接:某些投影仪支持USB连接,但可能需要单独的驱动程序。
在进行下一步之前,请确保以上硬件连接无误,且电脑已成功识别投影仪。
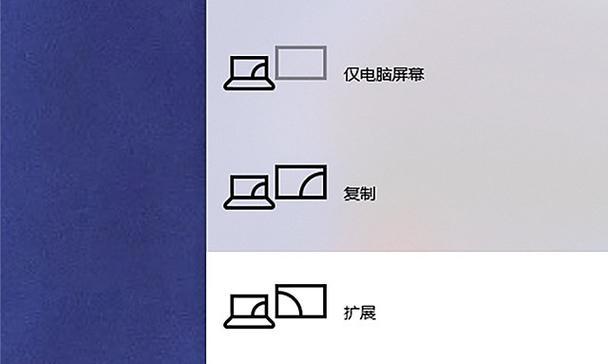
3.投影声音设置步骤
3.1确认电脑音频输出设置
右击电脑右下角的扬声器图标,选择“播放设备”。
在弹出的窗口中,检查是否有一个名为“外部显示器”或类似名称的设备。
如果存在,请确保该设备被设置为默认设备。
3.2检查投影仪音频输出设置
确认投影仪是否有声音输出选择菜单。
在投影仪设置中,选择正确的音频输出端口,通常为HDMI、3.5mm或通过菜单设置。
3.3调整电脑显示设置
转到电脑的显示设置(可通过右击桌面选择显示设置进入)。
确认“多显示器”设置是否正确。选择“复制这些显示器”或“扩展这些显示器”根据需求。
对于某些系统,可能需要在“显示设置”>“高级显示设置”中进一步调整。
3.4测试声音输出
播放一段音乐或视频,检测声音是否正确从投影仪输出。
如果没有声音,检查电脑和投影仪的音量是否都已打开和调整到合适水平。
如果声音依然无法输出,请回到音频设置中重新选择输出设备,并尝试重新启动电脑和投影仪。

4.常见问题及解决方法
问题一:电脑无法识别投影仪的声音设备
解决方法:确保投影仪已开机,并尝试重新连接线缆。检查投影仪和电脑的音频输出设置是否正确匹配。
问题二:声音时有时无或延迟严重
解决方法:可能是因为线缆质量不佳或音频输出端口接触不良。更换高质量线缆或调整连接后重新测试。确保操作系统和驱动程序都是最新的。
5.高级设置与技巧
使用无线投影技术如Miracast或Chromecast进行音频输出,可以在无线连接的同时传输音频信号。
在某些投影仪上,可能需要进入其自带的菜单系统,手动启用音频传输功能。
6.结尾
以上就是电脑连接投影仪声音设置的步骤与技巧。遵循这些步骤,通常可以顺利完成声音设置。如果遇到困难,不妨一一检查上述步骤,并参考我们的常见问题解决方法。在实践过程中,细心与耐心是成功的关键。希望您能够顺利享受大屏播放带来的美妙体验。











