笔记本电脑如何重启网卡?
- 家电知识
- 2025-03-25
- 10
- 更新:2025-03-24 01:00:51
在日常使用笔记本电脑时,我们可能会遇到网络连接问题。这时,重启网卡往往是解决问题的一种快捷有效方式。但很多人并不知道如何正确重启网卡。下面,本文将为您提供一个详细的操作指南,帮助您轻松重启笔记本电脑的网卡。
一、了解网卡的重要性
在开始操作之前,理解网卡的作用对于解决问题很有帮助。网卡(网络接口卡),是电脑与网络连接的桥梁。无论是有线还是无线网络,网卡都是使电脑能够上网的关键硬件。

二、电脑重启网卡的必要性
当电脑出现网络连接不畅、速度慢或者无法连接等问题时,重启网卡是一个值得一试的快速解决方案。它可以帮助清除网络适配器上的临时错误,并重新初始化网络连接。
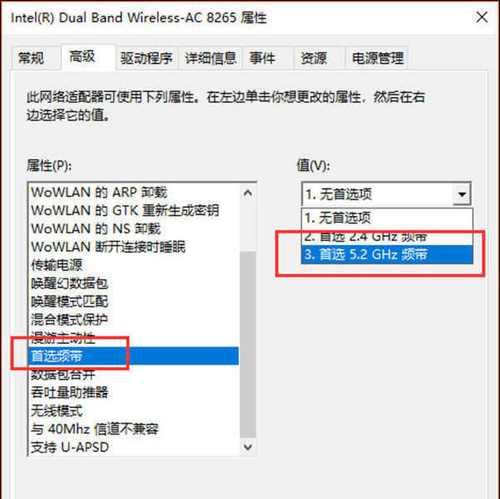
三、如何重启笔记本电脑的网卡
1.使用Windows系统
在Windows系统中,您可以按照以下步骤重启网卡:
步骤一:打开“网络和共享中心”
在搜索栏中输入“网络和共享中心”,然后点击搜索结果。
步骤二:点击“更改适配器设置”
在打开的窗口中,您可以找到“更改适配器设置”选项,点击它进入下一步。
步骤三:禁用并启用网卡
在适配器列表中,找到您正在使用的网卡,右键点击它。
选择“禁用”,等待几秒钟后,再次右键点击该网卡。
最后选择“启用”,此时网卡应该会被重新启动。
2.使用MacOS系统
在MacOS系统中,重启网卡的操作步骤如下:
步骤一:打开“系统偏好设置”
点击屏幕右上角的苹果菜单,然后选择“系统偏好设置”。
步骤二:进入“网络”设置
在“系统偏好设置”中找到“网络”图标并点击。
步骤三:禁用并启用网络连接
选中您当前连接的网络,然后点击左下角的“”按钮,禁用该连接。
等待几秒钟,然后点击左下角的“+”按钮,重新启用网络连接。
3.使用命令行重启网卡
对于喜欢使用命令行的用户,Windows和MacOS系统都提供了通过命令行重启网卡的方法。以下是在Windows系统中使用命令行重启网卡的示例:
步骤一:打开命令提示符或PowerShell
在搜索栏中输入“cmd”或“PowerShell”,以打开相应的命令行工具。
步骤二:关闭网络适配器
输入命令`netshinterfacesetinterface"适配器名称"disable`并回车,将网络适配器关闭。
步骤三:重新启动网络适配器
输入命令`netshinterfacesetinterface"适配器名称"enable`并回车,重新启动网络适配器。
对于MacOS系统,可以使用`ifconfig`命令来重启网络,但通常情况下,直接在系统偏好设置中操作更简单、直观。

四、可能遇到的问题及解决方案
问题:无法找到网络适配器名称。
解决方案:确保您使用的是正确的适配器名称。在Windows中,可以通过网络和共享中心查看;在MacOS中,可以在网络设置中看到。
问题:重启网卡后问题仍未解决。
解决方案:检查网络硬件连接,包括网线和路由器。如果问题依旧,建议更新或重新安装网络适配器驱动程序。
五、
重启笔记本电脑的网卡是一个简单的操作,但在解决网络问题时可能非常有效。本文提供了Windows和MacOS系统下重启网卡的详细步骤和一些常见问题的解决方案。希望本指南能帮助您在网络遇到小麻烦时,快速恢复正常。











