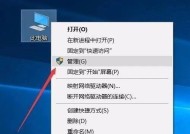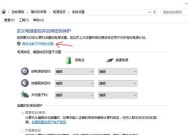苹果笔记本触控板驱动安装后如何使用?
- 电脑领域
- 2025-03-26
- 22
- 更新:2025-03-24 01:01:49
随着科技的不断进步,笔记本电脑已成为日常工作中不可或缺的工具。特别是苹果笔记本(MacBook)凭借其出色的工业设计、稳定的操作系统和优雅的使用体验,吸引了大量忠实用户。然而,一些用户在遇到触控板驱动安装后不知如何使用的问题时,可能会感到困惑。为了帮助这些用户顺利地利用触控板高效操作,本文将深入介绍苹果笔记本触控板驱动的安装流程以及使用方法。
一、触控板驱动安装前的准备工作
在开始安装驱动之前,您需要确保以下几个前提条件:
1.硬件条件:请确认您的苹果笔记本型号支持触控板操作。
2.系统更新:确保您的macOS系统为最新版本,以免出现兼容性问题。
3.驱动来源:访问苹果官方支持网站或使用苹果系统内置的软件更新功能,以获取最新的触控板驱动。
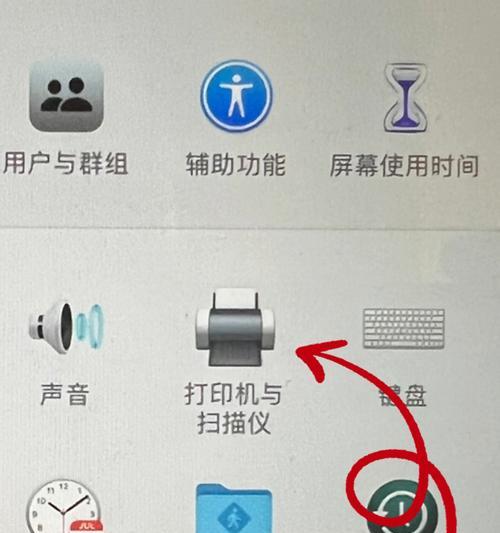
二、触控板驱动的安装步骤
1.系统软件更新
请检查您的MacBook是否已连接到稳定的网络环境,然后按照以下步骤进行系统更新:
打开“系统偏好设置”;
选择“软件更新”;
按照提示进行系统升级或下载最新的更新包。
2.触控板驱动安装
安装触控板驱动时,请按照以下步骤操作:
打开“系统偏好设置”,选择“触控板”;
确认当前触控板驱动为最新版本,如果不是,请点击“软件更新”按钮;
遵循屏幕上的指示完成安装过程。

三、苹果笔记本触控板的使用技巧
安装完触控板驱动后,您可以开始享受MacBook触控板带来的便捷操作了。以下是一些基本使用技巧:
1.点击与轻触
单击:轻触触控板任意位置,模拟鼠标左键单击;
双击:快速连续两次轻触同一位置,模拟鼠标双击;
轻触并拖动:按住触控板上一个项目的同时,用另一指轻触并拖动,可以拖动项目。
2.多指手势
两指滚动:使用两根手指在触控板上滑动,上下左右滚动页面;
三指轻扫:三指左右滑动,切换应用中的页面;
四指捏合:四指捏合触控板,打开“启动台”或“应用切换器”。
3.指尖触感调整
在“系统偏好设置”中的“触控板”选项里,您还可以调整触控板的反应速度和灵敏度,以适应个人喜好。

四、常见问题与解决方案
在使用过程中,用户可能会遇到一些问题。下面列举了几个常见问题及其解决方案:
问题1:触控板反应迟钝。
解决方案:尝试调整触控板的灵敏度设置,或重启MacBook,如问题依旧,请联系苹果技术支持。
问题2:无法使用特定的手势操作。
解决方案:检查“系统偏好设置”中是否启用了该手势操作,或确认触控板驱动是否为最新版本。
五、维护与故障排除
为了确保触控板能够持续稳定地工作,建议定期执行以下维护步骤:
1.清洁触控板:使用干净、柔软的布料轻拭触控板表面;
2.检查驱动更新:定期检查并安装最新的触控板驱动;
3.监控系统性能:留意MacBook的性能,如遇系统过慢,可尝试进行系统清理或升级。
六、结语
通过本文的指导,您应该能够顺利完成苹果笔记本触控板驱动的安装,并且掌握基本的使用技巧。遇到问题时,也提供了相应的解决方案以供参考。触控板是MacBook中不可或缺的一部分,学会熟练使用它,将能大幅提升您的工作效率和使用体验。希望以上信息对您有所帮助,祝您在使用MacBook的过程中愉快并享受科技带来的便利。