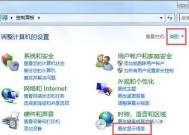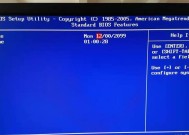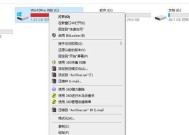win7电脑如何连接无线网络?连接过程中可能遇到的问题有哪些?
- 综合知识
- 2025-03-25
- 24
- 更新:2025-03-24 01:02:10
随着互联网的普及,无线网络已成为我们生活中不可或缺的一部分。对于仍在使用Windows7操作系统的用户来说,正确连接无线网络依然是日常电脑使用中的基本需求。本文将为您介绍Win7电脑如何连接无线网络,并针对连接过程中可能遇到的问题提供详尽的解决方案。
如何在Win7系统中连接无线网络
步骤一:打开无线网络功能
在连接无线网络之前,我们需要确保电脑的无线网络功能已经打开。请按照以下步骤操作:
1.点击电脑屏幕右下角的通知区域,找到“网络”图标。
2.如果您看到了一个无线网络图标,说明您的无线网卡已经被识别并且处于开启状态。如果没有,那么您可能需要手动开启无线网卡。可以通过按下电脑的“Fn”键加上无线功能开关键(不同品牌电脑可能不同,例如F2、F5等)来开启无线功能。

步骤二:搜索可用的无线网络
接下来,我们需要搜索可用的无线网络。操作步骤如下:
1.在系统托盘区域,点击“网络”图标,从下拉菜单中选择“打开网络和共享中心”。
2.在弹出的窗口中,选择左侧的“管理无线网络”选项。
3.点击窗口右侧的“添加”按钮。
4.在弹出的向导中选择“手动连接到无线网络”,点击“下一步”。
5.输入您想连接的无线网络名称(SSID),选择安全类型和加密类型,然后输入安全密钥。完成设置后,点击“下一步”,然后点击“关闭”。
步骤三:连接无线网络
我们进入连接无线网络的步骤:
1.在“网络和共享中心”中,选择“更改适配器设置”。
2.在打开的“网络连接”窗口中,找到您之前添加的无线网络,并右击它选择“连接”。
3.输入安全密钥,确认无误后点击“确定”即可完成连接。

连接无线网络时可能遇到的问题及解决办法
问题一:无线网络信号弱或搜索不到无线网络
解决方法:
检查无线路由器是否正常工作,重启路由器看是否能解决问题。
确认无线网卡驱动是否为最新版本,有时老版本驱动可能会出现兼容性问题。
移动电脑位置,靠近无线路由器,以增强信号强度。
检查是否有金属物体或厚实的墙壁阻挡无线信号。
问题二:连接到无线网络但无法上网
解决方法:
检查是否正确输入了安全密钥。
尝试手动设置电脑的IP地址,例如设置为自动获取。
确认电脑是否获得了正确的DNS服务器地址。
在“命令提示符”中使用`ipconfig/release`和`ipconfig/renew`命令重新获取IP地址。
问题三:无法看到任何无线网络列表
解决方法:
确认无线网卡的物理开关是否已开启。
检查电脑的电源管理设置,确保在未连接电源的情况下无线网卡不会被关闭。
更新无线网卡驱动程序,或尝试在设备管理器中卸载无线网卡后再重新安装驱动程序。
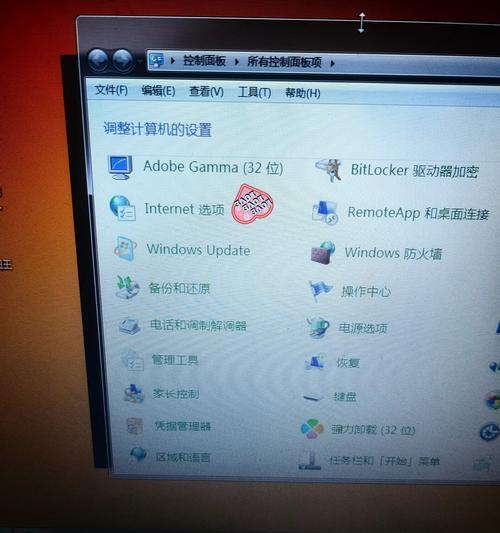
结语
通过本文的介绍,相信您已经掌握在Win7电脑上连接无线网络的方法,以及在连接过程中可能遇到的问题的解决办法。连接无线网络看似简单,但遇到问题时也可能会让人感到困扰。希望本文能助您顺利解决这些问题,愉快地享受无线网络带来的便捷。