电脑图标和字体大小如何调整?调整后如何保存设置?
- 生活百科
- 2025-03-29
- 19
- 更新:2025-03-24 01:02:16
在使用电脑的过程中,调整图标和字体大小能够提升视觉体验和操作便捷性。但很多用户并不了解如何进行这些设置,或是设置后如何保存。本文将详细介绍电脑图标和字体大小的调整步骤,并指导你如何保存这些自定义设置。
1.调整Windows电脑图标和字体大小
1.1调整图标大小
步骤1:点击桌面左下角的开始按钮
在电脑的左下角点击“开始”按钮,打开Windows菜单。
步骤2:进入设置
在开始菜单中选择“设置”选项。
步骤3:选择“个性化”
在设置菜单中点击“个性化”进入个性化设置界面。
步骤4:调整图标大小
在个性化设置中找到“显示”设置,然后在“更改文本、应用等项目的大小”部分,你可以找到“更改自定义缩放级别”的选项。通过调节滑动条来调整桌面图标大小。
1.2调整字体大小
步骤1:继续在“个性化”设置中
在“个性化”设置界面,选择左侧菜单中的“字体”选项。
步骤2:下载或选择字体
在这里,你可以选择系统已经提供的字体,也可以下载新的字体来使用。
步骤3:选择字体大小
如果你需要调整系统字体大小,可以在一些软件或者系统设置中找到字体大小的选项进行调整,例如在“控制面板”中的“外观和个性化”下的“字体设置”。
1.3保存Windows设置
Windows系统中的设置更改通常会自动保存。但如果你需要手动保存特定的设置,可以在设置界面找到“保存”按钮或完成设置后重新启动电脑以确保更改生效。

2.调整Mac电脑图标和字体大小
2.1调整图标大小
步骤1:进入系统偏好设置
点击屏幕左上角的苹果菜单,然后选择“系统偏好设置”。
步骤2:选择“桌面与屏幕保护程序”
在系统偏好设置中找到“桌面与屏幕保护程序”并点击。
步骤3:调整图标大小
在“桌面”标签页中,你可以找到桌面图标的选项,并调整大小。
2.2调整字体大小
步骤1:访问“系统偏好设置”
再次点击苹果菜单并选择“系统偏好设置”。
步骤2:选择“显示”
在系统偏好设置中选择“显示”。
步骤3:调整字体大小
在显示设置中,找到“窗口和按钮”部分,你可以通过调整滑块来改变窗口和按钮的大小。
2.3保存Mac设置
Mac的更改通常不需要手动保存,系统会在你退出设置对话框时自动保存更改。但是,对于某些系统设置,你可能需要重启电脑以应用更改。
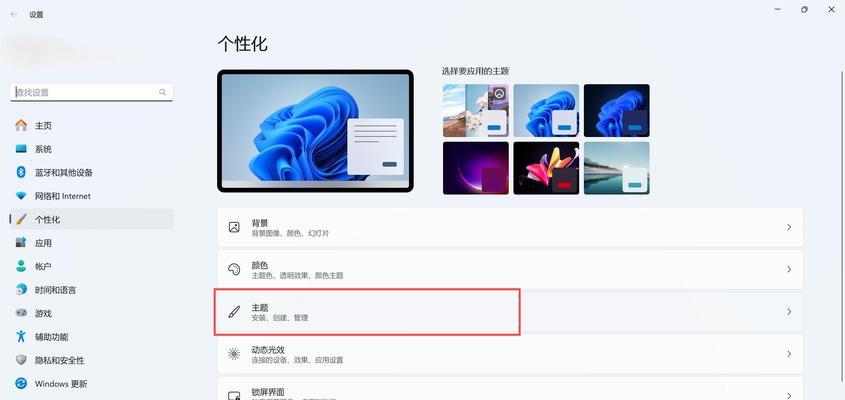
3.常见问题和实用技巧
3.1常见问题
问:如何恢复默认的图标和字体大小设置?
答:在Windows中,你可以通过进入“个性化”设置界面并重置到默认值来恢复。在Mac上,可以通过在“显示”设置中调整窗口和按钮大小的滑块到中间位置来恢复默认字体大小。
问:图标大小调整后无法保存是怎么回事?
答:确保你在调整完设置后没有立即关闭设置窗口,通常更改会即时保存。如果问题依旧,可能是系统文件损坏或设置缓存出现问题。
3.2实用技巧
对于视力不佳的用户,建议将字体大小和图标大小调整至最大,以便获得更佳的阅读和操作体验。
定期清理不必要的文件和图标,保持桌面整洁,有助于提高工作效率。
如果使用的是高分辨率显示器,调整系统字体为适合的大小能提升阅读体验。
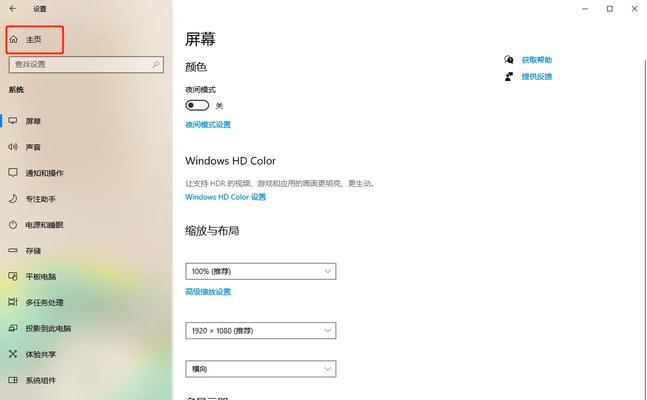
结尾
通过本文的指导,相信你已经能够轻松地调整电脑图标和字体大小,并了解如何保存这些设置。无论是为了视觉舒适度还是操作便利,合理地利用系统设置来个性化你的电脑是非常重要的。希望这些信息能帮助你更好地使用电脑,享受更加人性化的数字生活。











