笔记本电脑的触摸板右键功能如何使用?操作指南是什么?
- 电脑领域
- 2025-03-30
- 28
- 更新:2025-03-27 23:34:12
在日常使用笔记本电脑的过程中,触摸板是不可或缺的输入设备。触摸板右键功能为用户提供了便捷的操作方式,类似于鼠标右键的功能,可以简化很多操作步骤。但是,不少用户在初次接触笔记本电脑时,可能会对如何使用触摸板的右键功能感到困惑。本文将为您提供一份全面的指南,帮助您熟练掌握笔记本电脑触摸板右键的使用方法。
理解触摸板右键的基本概念
触摸板,也称为触控板或指点设备,是笔记本电脑上用于替代鼠标的一种设备。大多数现代笔记本电脑的触摸板具备多点触控功能,这意味着您可以使用一个或多个手指进行操作。触摸板的右键功能通常用来模拟鼠标右键的点击,它能够激活上下文菜单(也称为快捷菜单),让用户更快速地执行各种命令。
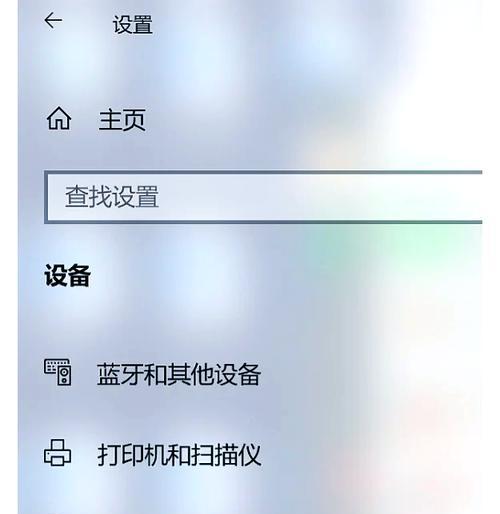
如何启用和设置触摸板右键功能
在开始使用触摸板右键之前,确保您的触摸板已经启用,并且右键功能没有被禁用。以下是一些常见的操作系统中的设置方法。
Windows系统
1.在Windows系统中,可以通过“控制面板”来启用或调整触摸板设置。
2.打开“控制面板”,选择“硬件和声音”,然后点击“鼠标”选项。
3.在鼠标属性窗口中,切换到“装置设置”选项卡,确认您的触摸板设备已启用。
4.转到“触摸板”选项卡,您可以看到“启用右键”等选项,确保它们已经被选中。
5.有的笔记本电脑可能需要您安装或更新触摸板驱动程序来获取或恢复右键功能。
macOS系统
在macOS系统中,触摸板右键功能通常默认启用,但您可以按照以下步骤进行检查或自定义设置。
1.进入“系统偏好设置”,选择“触控板”。
2.在“触控板”设置中,查看“点击”或“点按”区域,确保“点按以用作右键”功能已被激活。
3.如果您的Mac支持多点触控,您还可以在这里自定义其他手势操作。
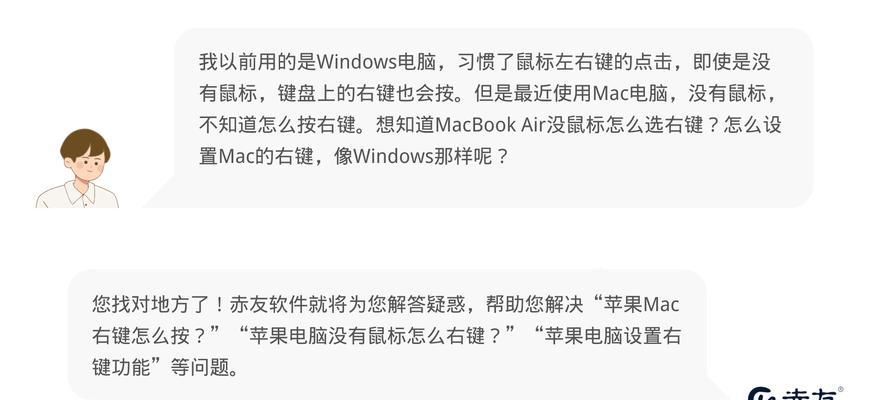
触摸板右键的使用方法
基本操作
使用触摸板右键非常简单,只需要在触摸板上用您的手指点击即可。具体步骤如下:
1.单击右键:将一个手指放在触摸板的右键区域(可能需要事先通过设置定义区域),然后轻点一下。
2.拖放:在点击右键的同时,用另一只手按住需要移动的文件,然后滑动手指到目标位置,再放开。
3.打开上下文菜单:在任何文件或程序上,轻点右键即可打开菜单,选择需要执行的操作。
高级功能
高级用户还可以使用触摸板的右键功能来实现更复杂的操作:
多指操作:一些笔记本电脑的触摸板支持多指手势,三指轻扫可以切换应用程序,或者双指轻敲可以进行选择。
自定义快捷方式:在一些高级设置中,您可以为右键点击分配特定的快捷操作,比如复制、粘贴等。

常见问题与故障排除
问题1:触摸板右键无法使用
解决方法:检查您的驱动程序是否为最新版本,或者尝试重新启动电脑。如果问题依旧,可以尝试在设备管理器中重新安装触摸板驱动。
问题2:右键区域不灵敏
解决方法:首先确认触摸板右键区域设置正确。如果触摸板表面污垢过多,用干净的软布擦拭触摸板表面。如果以上方法都不奏效,可能需要联系厂商进行维修或更换触摸板。
额外提示
保护触摸板:避免重击触摸板,以免损坏触摸板感应区域。
定期清洁:定期清洁触摸板可以保持其良好的响应性。
适应多点触控:现代触摸板支持多点触控手势,多尝试这些手势可以极大提升您的工作效率。
通过阅读本文,您应该已经对笔记本电脑的触摸板右键功能有了全面的了解。实践是掌握任何技能的最佳方式,请在日常使用中多加练习触摸板右键的使用,以便尽快熟练掌握。您将发现它将极大地便利您的电脑操作体验。
上一篇:控音器连接电脑无声问题如何解决?











