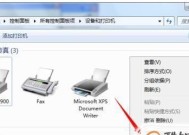以PS证件照换底色边缘处理技巧(用让您的证件照底色换色边缘更加自然)
- 综合知识
- 2024-08-03
- 30
- 更新:2024-07-16 16:29:31
随着时代的发展,许多场合要求我们提供一张专业的证件照片,其中一个重要的因素就是底色。有时候我们希望将证件照的底色换成其他颜色,但是在处理过程中,边缘的处理成为一个关键问题。本文将为您介绍以PS软件进行证件照换底色边缘处理的技巧,让您的照片看起来更加自然。
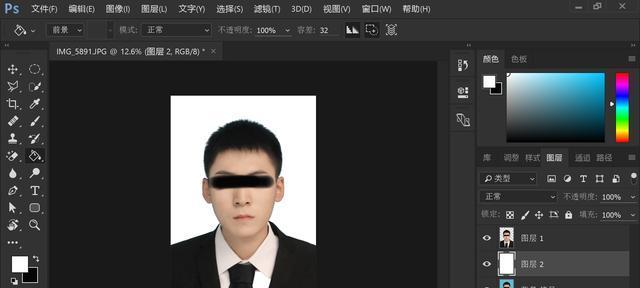
准备工作:打开照片和新建图层
在开始处理之前,先打开需要换底色的证件照片,并新建一个图层来进行操作。可以通过在Photoshop菜单中选择“文件”-“打开”来打开照片,然后通过菜单中的“图层”-“新建图层”来创建一个新的图层。
选择合适的边缘选区工具
根据照片中需要处理的边缘形状,选择合适的边缘选区工具。常用的工具有“套索工具”、“多边形套索工具”和“快速选择工具”。根据照片的具体情况选择合适的工具,确保选区能够准确地围绕边缘。
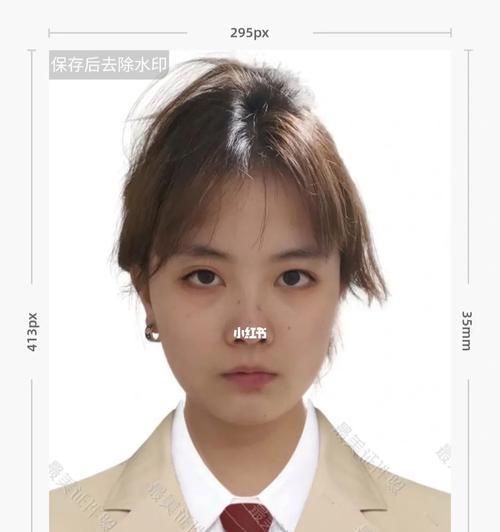
调整选区的平滑度和精确度
在进行选区之前,可以通过调整选区工具的平滑度和精确度来达到更好的效果。可以在选区工具的属性栏中找到相应的设置选项,并根据需要进行调整。
创建蒙版
选中图层之后,可以创建一个蒙版来控制底色的显示。在图层面板中,点击底部的“添加蒙版”按钮,即可创建一个与图层相同尺寸的蒙版。
调整蒙版的颜色
在创建了蒙版之后,可以选择合适的颜色来替换原有底色。通过点击图层面板中的蒙版缩略图,可以进入蒙版编辑模式。在这个模式下,可以使用填充工具或渐变工具来调整蒙版的颜色。
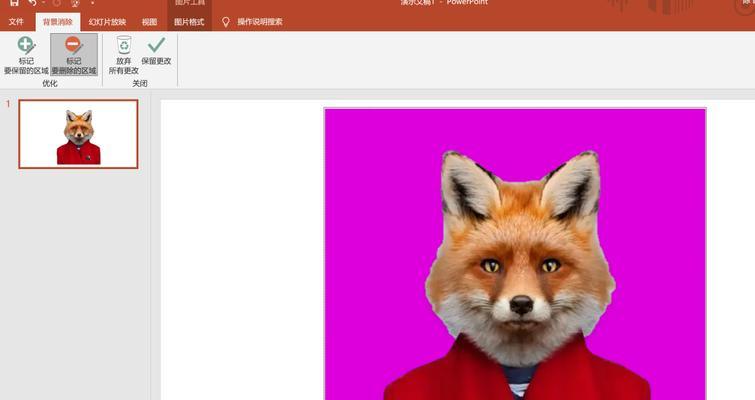
使用羽化工具处理边缘
为了让换底色的边缘更加自然,可以使用羽化工具对边缘进行处理。选择羽化工具,并在蒙版上轻轻刷过需要处理的边缘,使边缘变得模糊,与周围的颜色融合。
调整光线和阴影
为了使换底色后的照片看起来更加真实,可以通过调整光线和阴影来增加逼真感。可以使用Photoshop中的“亮度/对比度”、“曲线”等工具进行调整,使照片的光线和阴影与换底色后的底色相协调。
处理细节部分
除了边缘外,照片中的细节部分也需要进行处理。可以使用修复工具、克隆工具等来修复照片上可能存在的瑕疵和污点,使照片看起来更加清晰和完美。
调整图层顺序和透明度
在完成底色换色和边缘处理后,可以根据需要调整图层的顺序和透明度。通过拖动图层面板中的图层顺序,可以改变图层的叠加顺序,使底色和照片达到最佳效果。
查看处理效果并进行细微调整
在进行了以上步骤后,可以查看处理后的效果。如果发现仍然有不自然的地方,可以再次使用各种工具进行微调,直到达到满意的效果为止。
保存处理后的照片
在完成了底色换色和边缘处理后,可以保存处理后的照片。选择“文件”-“另存为”来保存照片,并选择合适的格式和保存位置。
导出适用于证件照的格式和尺寸
根据需要,可以将处理后的照片导出为适用于证件照的格式和尺寸。通常,证件照需要满足一定的大小要求,例如2x2英寸。通过使用Photoshop中的“图像大小”和“裁剪”工具,可以将照片调整为符合要求的尺寸。
注意事项和常见问题解答
在进行换底色边缘处理时,还有一些注意事项和常见问题需要注意和解决。如何处理头发和细节丰富的边缘、如何避免换底色后出现色差等问题。
其他PS技巧和拓展应用
除了换底色边缘处理外,Photoshop还有许多其他的技巧和应用。如何调整照片的亮度和对比度、如何使用滤镜增加特效等等。通过学习这些技巧,您可以更好地处理证件照以及其他照片。
通过本文的介绍,我们了解到了以PS软件进行证件照换底色边缘处理的技巧。只要掌握了正确的方法和工具,我们就可以轻松地将证件照的底色换成自己喜欢的颜色,并通过边缘处理使换色效果更加自然。希望本文对您有所帮助,祝您在处理证件照时取得满意的结果!