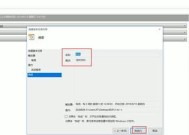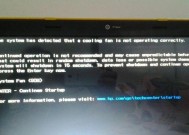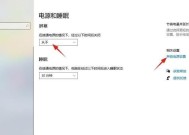电脑自动关机的正确步骤是什么?
- 电脑领域
- 2025-03-31
- 3
- 更新:2025-03-27 23:35:07
在使用电脑的过程中,可能会因突发情况需要你立即离开或电脑需要进行维护,这时电脑自动关机就显得尤为重要。本文将详细介绍电脑自动关机的正确步骤,确保您在需要时能够正确、安全地操作,避免数据丢失及硬件损害。请跟随我们一步一步地学习,让电脑在没有您的直接监督下也能妥善关闭。
一、了解自动关机的必要性
自动关机是计算机维护和管理工作的重要一环。它可以帮助您在没有使用电脑时自动关闭系统,达到省电、延长硬件寿命的目的,同时也可以确保数据在保存后自动关闭程序和操作系统。
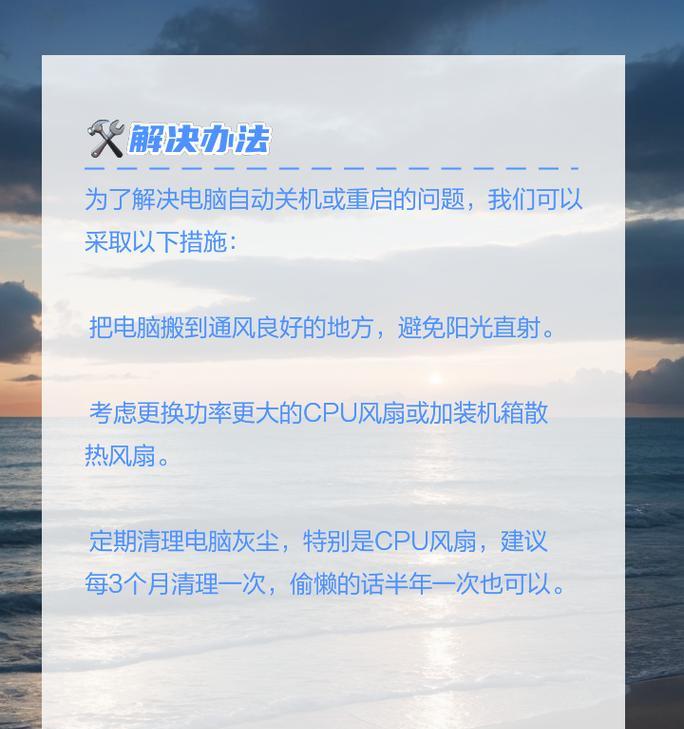
二、电脑自动关机的准备工作
在开始自动关机之前,要确保您的工作已保存完毕,避免因意外关机导致未保存数据的丢失。
步骤1:保存所有未保存的工作
在执行关机前,关闭所有正在运行的程序,并保存所有正在编辑的文档,这是最基本的电脑使用习惯。
步骤2:退出所有用户账户
确保您是以管理员权限登录的账户,然后关闭所有登录的用户账户,避免因多用户登录导致的关机问题。
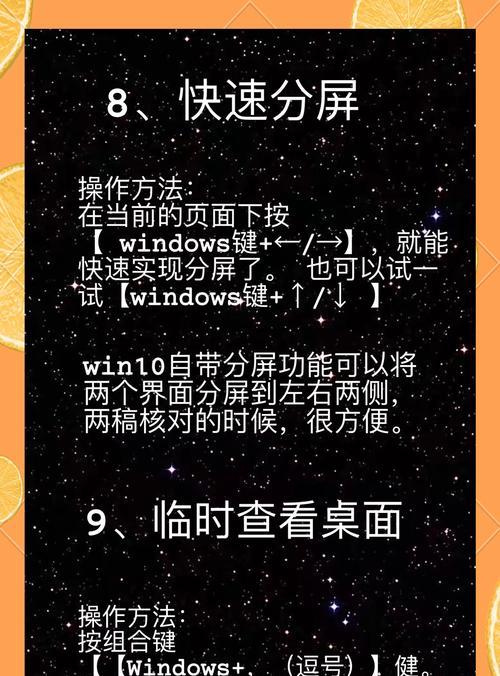
三、Windows系统下电脑自动关机的步骤
Windows系统提供了多种自动关机的方法,用户可以根据自己的需求选择最适合的一种。
步骤1:使用“开始”菜单关机
1.点击左下角的“开始”按钮。
2.在弹出的菜单中选择“电源”按钮(带有电池图标的按钮)。
3.在下拉菜单中选择“关机”,电脑就会开始自动关机流程。
步骤2:使用命令提示符关机
1.点击“开始”按钮,输入“cmd”并打开命令提示符。
2.在命令提示符窗口输入`shutdown/s/t0`(其中`s`代表关机,`/t`后跟的数字代表延迟时间,单位是秒)。
3.按回车键执行命令,电脑将立即开始自动关机。
步骤3:使用任务计划程序设置自动关机
1.点击“开始”按钮,搜索并打开“任务计划程序”。
2.在右侧的“操作”中,选择“创建基本任务...”。
3.按照向导设置任务触发条件,比如特定时间或事件。
4.设置任务操作为“启动程序”,选择“C:\Windows\System32\shutdown.exe”。
5.在“添加参数(可选)”处输入`/s`,然后完成设置。
6.设置完成之后,任务会在设定的时间自动执行关机命令。

四、Mac系统下电脑自动关机的步骤
Mac用户同样可以设置自动关机,步骤比Windows更为简洁。
步骤1:使用菜单栏中的“睡眠”按钮
1.点击屏幕左上角的苹果图标。
2.在下拉菜单中选择“睡眠”选项,电脑将在一段时间后自动关机。
步骤2:使用终端命令关机
1.打开“终端”程序。
2.输入命令`sudoshutdown-h+1`(`-h`表示halt,即关机,`+1`表示一分钟后执行)。
3.输入管理员密码后,电脑将会在指定时间后自动关机。
五、自动关机常见问题解析
问题1:自动关机过程中电脑未关闭怎么办?
如果电脑在自动关机过程中没有关闭,可能是系统更新、程序未响应或硬件问题。建议重启电脑,并检查是否有系统更新或程序需要更新。
问题2:自动关机前需要等待多长时间?
等待时间可以根据您的需求设置,如果是在夜间无人使用时自动关机,可以选择设置为1小时后;如果是因为离开短时间,则可设置为10分钟或更短。
问题3:自动关机会不会丢失数据?
如果电脑在关机前工作都已正确保存,自动关机不会导致数据丢失。但如果电脑在关机过程中突然断电,可能会造成数据丢失或文件损坏。
六、
综合以上,电脑自动关机是一项简单但又十分重要的操作。正确的步骤和准备可以确保您的数据安全并延长电脑硬件的使用寿命。无论是通过图形界面操作还是命令行方式,设置自动关机都应以安全、便捷为原则。在本文的指导下,相信您已经掌握了电脑自动关机的正确步骤,现在您可以轻松实现电脑的自动化管理。