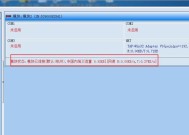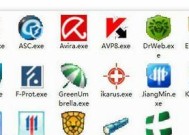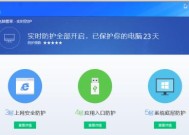苹果笔记本如何关闭自带杀毒软件?需要哪些步骤?
- 家电知识
- 2025-03-29
- 13
- 更新:2025-03-27 23:36:59
在使用苹果笔记本时,有时可能需要关闭其自带的杀毒软件,比如Gatekeeper,尤其是当安装特定应用程序时,它可能会阻止正常安装。在这篇指南中,我们将详细说明如何关闭苹果笔记本中的自带杀毒软件,以便为安装其他软件提供便利。
为什么需要关闭苹果笔记本的自带杀毒软件?
在深入操作步骤之前,我们先来了解为什么用户可能需要关闭Mac自带的Gatekeeper。
苹果Mac电脑通过内置的Gatekeeper来确保系统安全,它会限制应用程序的安装,只允许从MacAppStore或已知的开发者安装应用程序。但是,对于某些非商店应用程序,特别是那些开发者尚未签名的程序,Gatekeeper可能会阻止它们的安装和运行。在这种情况下,关闭Gatekeeper成为必要的操作。
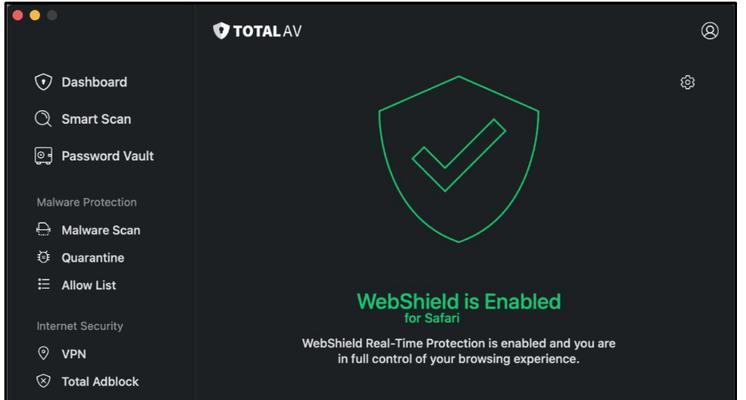
关闭苹果笔记本自带杀毒软件的步骤
1.确认当前系统状态
在开始之前,确保你了解自己的Mac系统版本,以及Gatekeeper当前的状态。可以通过以下命令在终端查看:
```bash
/usr/sbin/sysctlkern.osreldate
```
此命令会显示你的MacOS的发行日期,帮助你确认系统版本。
2.使用终端命令关闭Gatekeeper
要关闭Gatekeeper,你需要使用终端。请按照以下步骤操作:
步骤1:打开终端
打开Finder,然后选择“应用程序”->“实用工具”->“终端”。
步骤2:执行命令更改Gatekeeper设置
在终端中输入以下命令,并按下回车键:
```bash
sudospctl--master-disable
```
之后,系统会提示你输入管理员密码,输入后再次按下回车键,即可关闭Gatekeeper。
3.验证Gatekeeper是否已经关闭
关闭Gatekeeper后,应进行验证确保操作成功。可以通过以下步骤确认:
步骤1:再次打开终端
重复步骤2的打开终端的过程。
步骤2:输入命令检查Gatekeeper状态
在终端中输入以下命令:
```bash
spctl--status
```
如果Gatekeeper已成功关闭,你会看到输出结果中有"assessmentsdisabled"的字样。
4.关闭Gatekeeper的其他方法
除了使用终端,还有另一种方法可以临时关闭Gatekeeper:
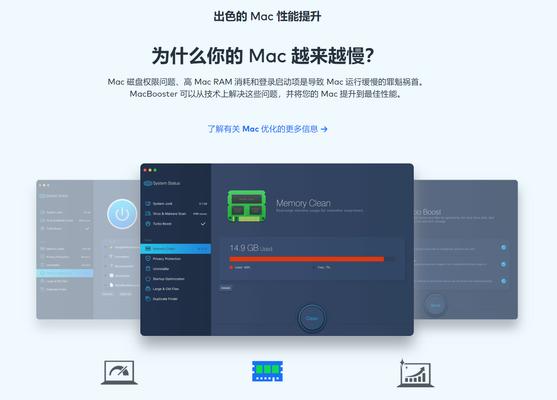
步骤1:打开“系统偏好设置”
点击屏幕左上角的苹果图标,选择“系统偏好设置”。
步骤2:选择“安全性与隐私”
在系统偏好设置中,找到并点击“安全性与隐私”选项。
步骤3:选择“通用”标签
在安全性与隐私窗口中,切换到“通用”标签页。
步骤4:选择允许任意来源的应用
在“通用”标签页的底部,你会看到一个选项“任何来源”,点击并解锁这个选项(需要管理员密码)。
5.重新启用Gatekeeper
当你不再需要关闭Gatekeeper时,可以通过以下步骤重新启用它:
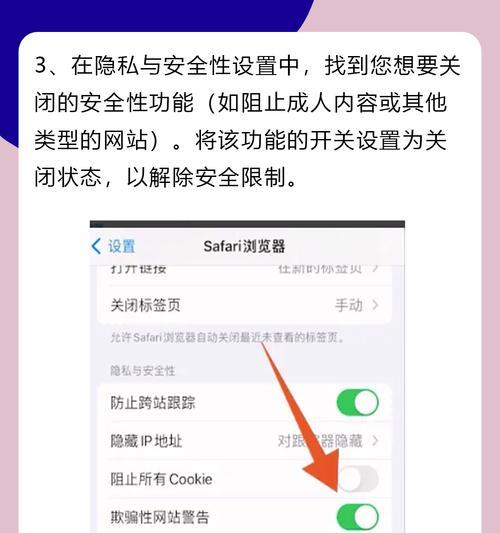
步骤1:打开“系统偏好设置”
重复上述步骤1和2。
步骤2:选择“通用”标签页
在“安全性与隐私”窗口中,选择“通用”标签页。
步骤3:选择只允许从MacAppStore和已知开发者
在“通用”标签页的选项中,选择“只从MacAppStore和已知开发者”选项。然后点击并解锁这个选项。
常见问题解答
问题1:关闭Gatekeeper有风险吗?
是的,关闭Gatekeeper可能会使你的Mac更容易受到恶意软件的攻击,因此只有在完全信任应用程序来源时才建议关闭它。
问题2:如何在不同版本的MacOS中操作?
不同版本的MacOSX在操作界面上可能有所不同,但基本步骤类似。如果你使用的是MacOSXLion(10.7)以前的版本,请查阅相应的官方文档。
问题3:关闭Gatekeeper后应该注意什么?
关闭Gatekeeper后,要确保下载和安装的应用程序都是安全可靠的,尽可能避免未知来源的应用。
结语
在进行这些操作之前,请确保你完全理解了每个步骤的意义,以及相应的风险。如果你对如何操作还有疑问,建议咨询专业的IT支持人员。通过以上步骤,你应该能够有效地关闭苹果笔记本自带的杀毒软件——Gatekeeper。希望这篇指南对你有所帮助。