笔记本电脑如何连接通话耳机?连接步骤是什么?
- 生活百科
- 2025-04-08
- 12
- 更新:2025-03-27 23:38:04
在今天这个信息高度发达的社会,无论是远程办公还是网络学习,通话耳机都成为了我们不可或缺的工具。如何将通话耳机与笔记本电脑连接起来呢?本文将详细为您介绍连接的步骤以及一些相关的小技巧,帮助您轻松完成耳机与笔记本电脑的连接。
了解耳机接口类型
我们需要了解通话耳机的接口类型,通常有3.5mm接口、USB接口以及蓝牙连接方式。笔记本电脑的耳机接口可能有3.5mm音频插孔,或者支持USB耳机接入。了解接口类型有助于我们找到正确的连接方式。

3.5mm接口耳机的连接步骤
步骤1:找到笔记本电脑的音频插孔
大多数笔记本电脑都配有3.5mm的音频插孔,通常分音频输入(绿色)和音频输出(红色或黑色)两个插孔。请根据耳机的说明,找到对应的音频插孔。
步骤2:准备耳机
确保通话耳机处于关闭状态,特别是有开关按钮的耳机,避免在连接过程中误触开关。
步骤3:连接耳机
将耳机的3.5mm插头直接插入笔记本电脑的音频输出插孔(耳机图标或带音符的插孔)。插入时请轻缓,避免损坏接口。
步骤4:测试音频输出
连接完成后,点击笔记本电脑右下角的音量图标,选择“播放设备”。在弹出的音频输出菜单中,选择耳机作为默认设备进行测试,确保音频从耳机中正常输出。
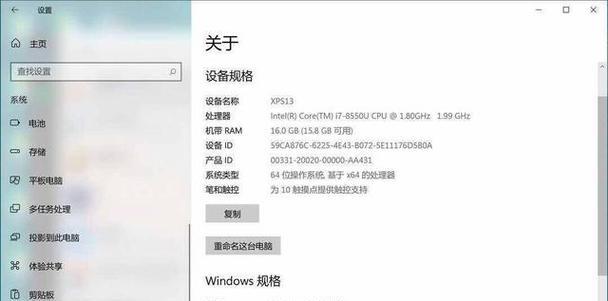
USB接口耳机的连接步骤
步骤1:准备耳机
确保USB耳机已经充满电或处于可连接状态。
步骤2:连接耳机
将USB耳机的插头插入笔记本电脑的USB端口(请使用电脑的侧面或背面的USB端口以获得更佳的信号质量)。
步骤3:测试音频输出
连接后,电脑系统通常会自动识别新设备并安装必要的驱动程序。等待系统安装完成后,您可以在系统声音设置中确认USB耳机已被电脑识别,并将其设置为默认音频输出设备进行测试。
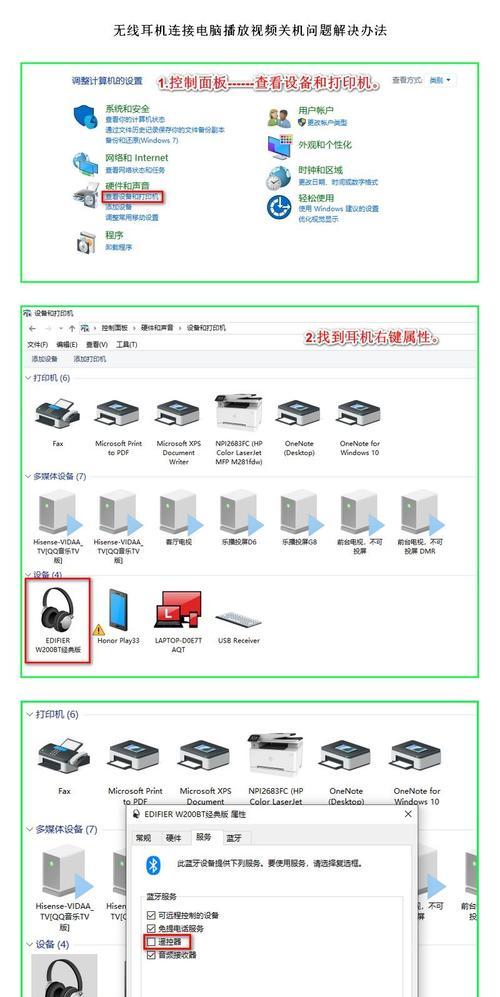
蓝牙耳机的连接步骤
步骤1:准备耳机
确保您的蓝牙耳机处于配对模式(具体操作请参照耳机说明书)。
步骤2:打开笔记本电脑的蓝牙
在笔记本电脑的系统设置中找到蓝牙选项并打开。在Windows系统中,通常可以在“设置”>“设备”>“蓝牙和其他设备”中打开蓝牙。
步骤3:搜索并连接耳机
点击“添加蓝牙或其他设备”并选择“蓝牙”选项开始搜索。在搜索出的设备列表中选择您的耳机名称进行配对。
步骤4:完成配对并测试
配对成功后,您可以在列表中选择耳机作为音频输出设备。测试耳机是否正常工作,以确保连接无误。
常见问题与解决方法
问题1:耳机没有声音输出
解决方法:首先检查耳机是否正确连接,其次确认电脑的声音设置是否正确,最后查看耳机本身是否存在问题。
问题2:电脑无法识别USB耳机
解决方法:尝试重启电脑,或者检查USB耳机是否需要特定的驱动程序,并前往官方网站下载安装。
问题3:蓝牙耳机连接中断
解决方法:检查耳机电量,确认是否在有效距离内,或尝试重新配对耳机。
结语
以上就是关于如何将通话耳机连接到笔记本电脑的所有步骤。无论是使用3.5mm接口,USB接口还是蓝牙方式,操作起来都相对简单。当然,每种连接方式都有其特点和适用场景,您可以根据自己的实际需求选择最合适的连接方式。希望本文能够帮助您顺利实现笔记本与通话耳机的连接,并享受顺畅的音频体验。











