电脑冗余程序如何正确关机重启?
- 生活百科
- 2025-04-08
- 19
- 更新:2025-03-27 23:38:13
在日常使用电脑的过程中,我们常常会遇到电脑运行缓慢、程序无响应甚至崩溃的情况。这些问题很多时候是因为系统中运行了过多的冗余程序。正确地关机重启可以清理这些冗余程序,恢复电脑的流畅运行。我们应该如何正确执行电脑的关机重启操作呢?本文将为读者提供一份全面的指南。
关机前的准备
保存当前工作进度
在执行关机之前,请确保您已经保存了所有重要的工作文档和资料。这是防止因突然断电或关机导致数据丢失的重要步骤。
关闭不必要的程序
在关机之前,关闭所有不必要的应用程序,尤其是那些占用大量系统资源的程序,这样可以避免数据丢失,并确保电脑能够更快地完成关机过程。
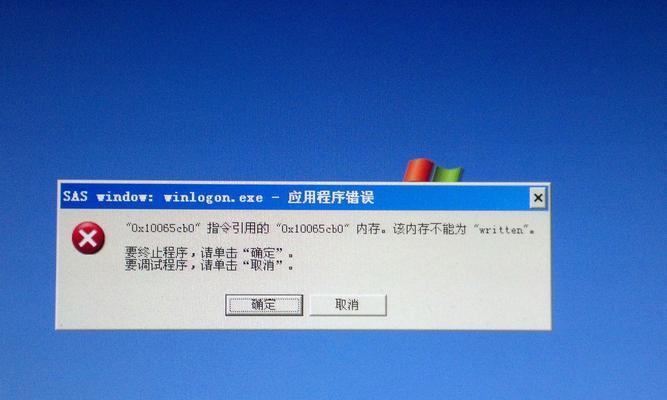
正确关机的方法
使用Windows系统的关机功能
对于大多数用户来说,使用Windows系统的关机功能是最简单直接的方法:
1.点击屏幕左下角的“开始”按钮。
2.在弹出的菜单中选择“电源”图标。
3.在下拉菜单中选择“关机”选项。
4.系统会提示保存更改,确认无误后点击“确定”。
使用任务管理器关机
在某些情况下,如果系统响应迟缓,您可以使用任务管理器来快速执行关机操作:
1.按下`Ctrl+Shift+Esc`组合键打开任务管理器。
2.在任务管理器窗口中,点击“文件”菜单,然后选择“关机”。
3.点击“关闭”按钮以确认关机。
使用命令提示符关机
对于高级用户或需要批量关机的情况,可以使用命令提示符:
1.按下`Win+R`键打开运行对话框,输入`cmd`并按回车键。
2.在命令提示符窗口中输入`shutdown/s/t0`(其中0代表立即关机),然后按回车键。

正确重启的方法
标准重启流程
关机后,为了重新启动电脑,请按照以下步骤操作:
1.确认电脑电源已关闭,并拔掉所有不必要的外接设备。
2.等待数秒后,重新连接电源。
3.按下电脑的开机按钮,等待系统自检后进入登录界面。
快速启动重启
Windows系统还提供了一个快速启动功能,可以在关机时直接跳过一些自检步骤,加速重启过程:
1.打开“控制面板”。
2.选择“电源选项”。
3.点击“选择电源按钮的功能”。
4.在接下来的界面中启用“启动快速启动(推荐)”。
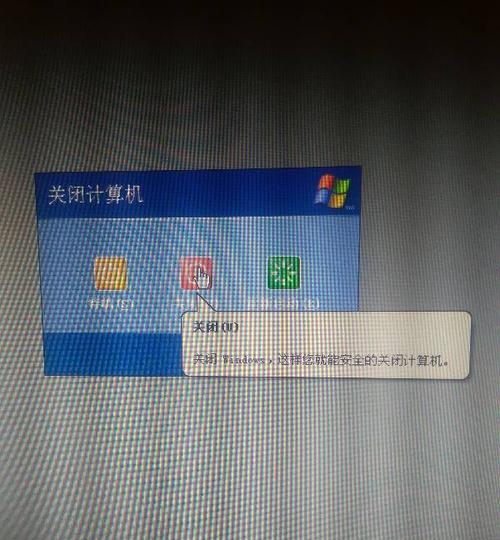
预防冗余程序的策略
定期清理启动项
定期检查并清理启动项可以避免不必要的程序在开机时自动运行,减少系统的负担:
1.按下`Ctrl+Shift+Esc`打开任务管理器。
2.点击“启动”选项卡。
3.选择不需要随系统启动的程序,然后点击右下角的“禁用”。
使用系统优化工具
可以使用一些专业的系统优化工具,定期清理电脑的垃圾文件,优化系统设置,从而减少冗余程序的影响。
结语
正确地关机重启是保持电脑性能的关键步骤之一。本文提供的指南涵盖了从保存工作、关闭程序到执行标准关机重启操作的全过程,并提供了一些预防冗余程序的策略。遵循这些步骤,不仅可以确保数据的安全,也能让您的电脑维持最佳性能。当您下次遇到电脑运行缓慢时,不妨按照本文所述的方法正确关机重启,让您的电脑恢复活力。











