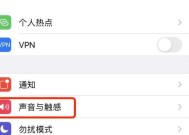小叮当电脑声音设置步骤是什么?
- 家电知识
- 2025-03-30
- 6
- 更新:2025-03-27 23:38:36
在使用电脑的过程中,音频输出设置是确保多媒体体验的关键。尤其是对于刚接触小叮当电脑的用户来说,正确设置声音显得尤为重要。本文将为你展示如何在小叮当电脑上进行声音设置的详细步骤,并解释每一个选项的作用。我们将会从最基本的操作开始,直到完成整个声音设置过程。不论你是电脑初学者还是有经验的用户,都可以按照本文的步骤轻松完成声音设置。
开篇核心突出
在本文中,我们将深入探讨小叮当电脑声音设置的具体步骤。这不仅包括基础的音量调整,还有对于音频设备的选择、声音属性的优化以及音频特效的开启。请跟随我们的指引,一步一步将你的小叮当电脑声音设置得更加完美。
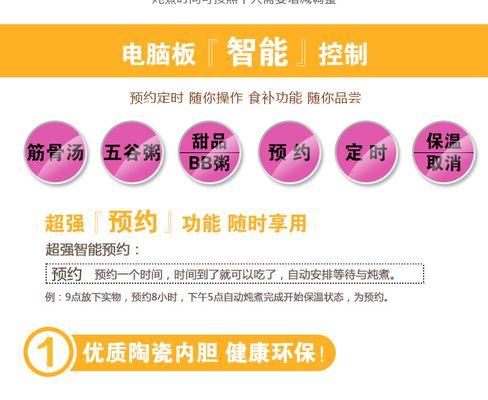
确认电脑音频设备
开始之前,确认你的电脑连接了音频输出设备,如耳机或外接扬声器。没有正确连接的音频输出设备,你的声音设置将不会产生任何效果。
步骤1:打开声音设置
1.点击电脑右下角的“小喇叭”图标打开音量控制界面。
2.在弹出的菜单中选择“打开声音设置”选项,或者在电脑的“设置”中,依次点击“系统”->“声音”。
步骤2:选择输出设备
1.在声音设置页面,你可以看到“输出”部分。
2.如果你有多个音频设备连接,这里会显示所有可用的音频设备。点击下拉菜单选择你想要使用的声音设备。
步骤3:调整音量和平衡
1.在相同的“输出”部分,你可以调整滑块来增加或减少音量。
2.如果你是使用扬声器,还可以调整左右声道的平衡,以适应你的听觉偏好。
步骤4:设备属性设置
1.点击你选择的音频设备旁边的“属性”按钮。
2.在弹出的窗口中,你可以设置采样率、格式等高级选项,一般情况下使用默认设置即可。
步骤5:音频增强功能
1.在声音设置中,可能还有一个“高级”或者“音频增强”选项。
2.如果有此功能,你可以在这里开启或关闭某些音频特效,比如环境音效、均衡器等。
步骤6:测试声音效果
1.完成以上设置后,点击“测试”按钮来测试你的音频设备。
2.电脑将会播放一段测试声音,确保你听到的声音是清晰并且平衡的。
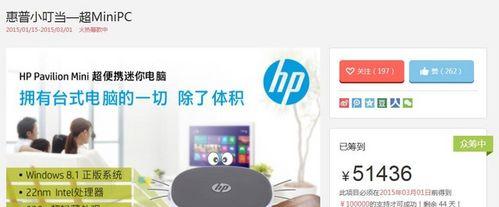
常见问题与实用技巧
问题1:没有声音或者声音很小。解决方法:首先检查你的音频设备是否正确连接,然后尝试重启电脑或音频服务,最后检查声音设置是否被静音或音量过低。
问题2:音频输出设备切换后声音出现问题。解决方法:每次切换音频设备后,都要重新检查声音设置,确保选择了正确的输出设备。
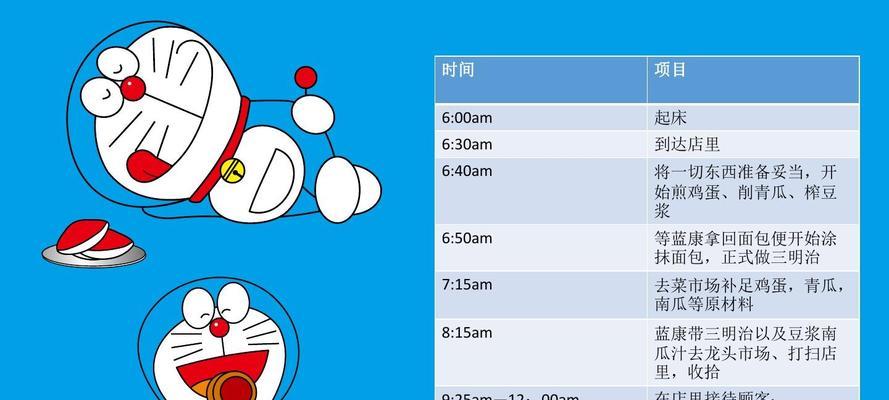
关键词密度与相关性
为了确保文章的SEO优化效果,我们合理地融入了核心关键词如“小叮当电脑”、“声音设置”、“音频设备”、“音量调整”、“音频特效”等。同时,通过提供具体操作步骤和常见问题解决方案,增加文章的实用性,满足用户对内容深度的需求。
综上所述
通过以上步骤,你应该已经能够熟练地在小叮当电脑上进行声音设置。记住,实践是学习的最佳方式。如果你在设置过程中遇到任何问题,可以参考本文提供的步骤和技巧,或寻求专业的技术支持。随着你对电脑的熟悉程度不断提高,相信声音设置会变得越来越简单。